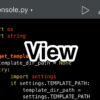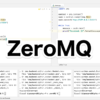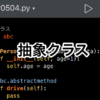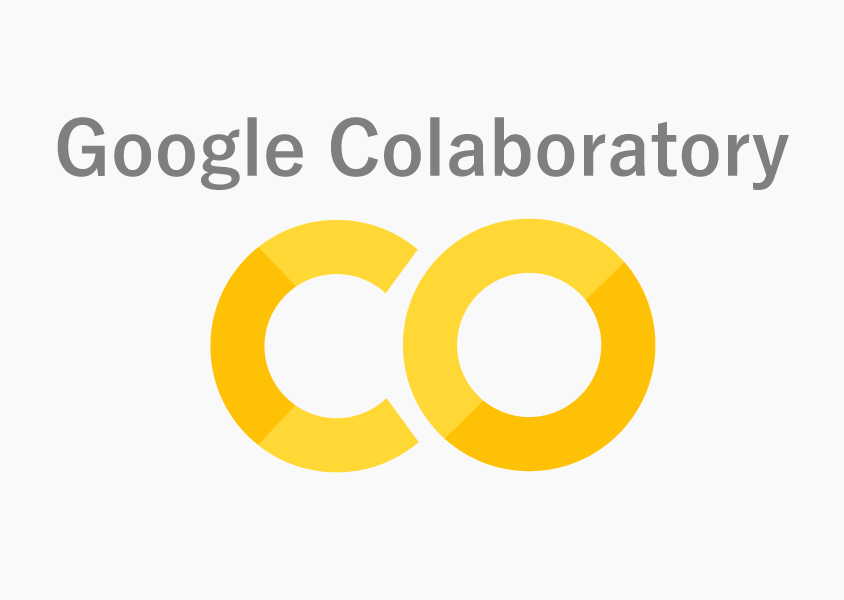
Python学習【365日チャレンジ!】291日目のマスターU(@Udemy11)です。
Amazonのブラックフライデー&サイバーマンデーセールでもうお買い物は済ませましたか?
私は楽天市場のブラックフライデーセールで欲しいものを買いすぎたにも関わらず、いろんなものを購入しすぎてもうおなかいっぱいです。
年末年始の福袋はスルーしないといけないかも。。。
それでは今日も、Python学習を始めましょう。
昨日の復習
昨日は、GreedyとLazyについて学習しました。
正規表現は、デフォルトで最大範囲を選択するGreedyになっているので、選択範囲を最小限にしたい場合は?を使ってLazyに変更する必要がありました。
詳細については昨日の記事をごらんください。
今日は、GoogleアカウントだけでPythonが使えるGoogle Colaboratoryを使ってみたいと思います。
Googleアカウントの取得
スマホがAndroidならGoogleアカウントは必須なので、アカウントを持っていない方の方が少ないかと思いますが、Googleアカウントの作成については、下記の記事が参考になるかと思います。
途中で電話番号を要求してきますが、スキップすることが可能ですが、がっつり使うアカウントの場合は再設定用の情報も登録しておいた方がいいでしょう。
Google Colaboratoryへログイン
Googleアカウントを作ったら(もしくはすでに持っている)、Google Colaboratoryへログインします。
右上の【ログイン】ボタンをクリックして、ID・パスワードを入力します。
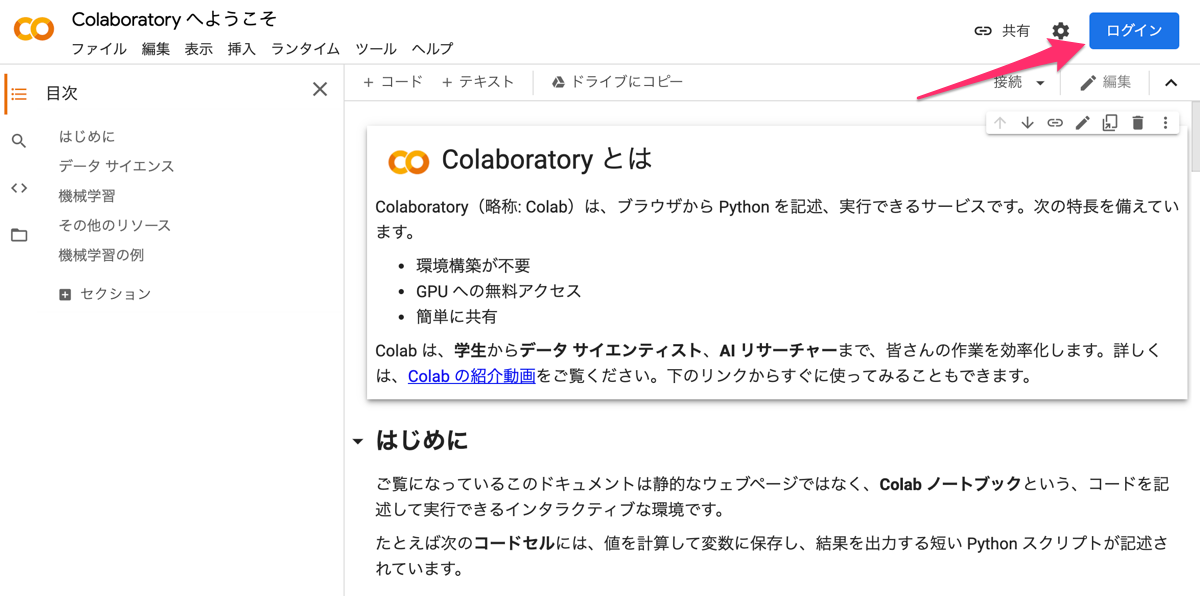
ログインできたら、すぐにPythonを使い始めることができます。
ノートブックの作成
Google Colaboratoryは、Jupyter Notebookと同じ環境のColabノートブックというインタプリタが用意されていて、作成したコードは、拡張子がipynbのファイルで保存されます。
左上の【ファイル】メニューから【ノートブックを新規作成】をクリックします。
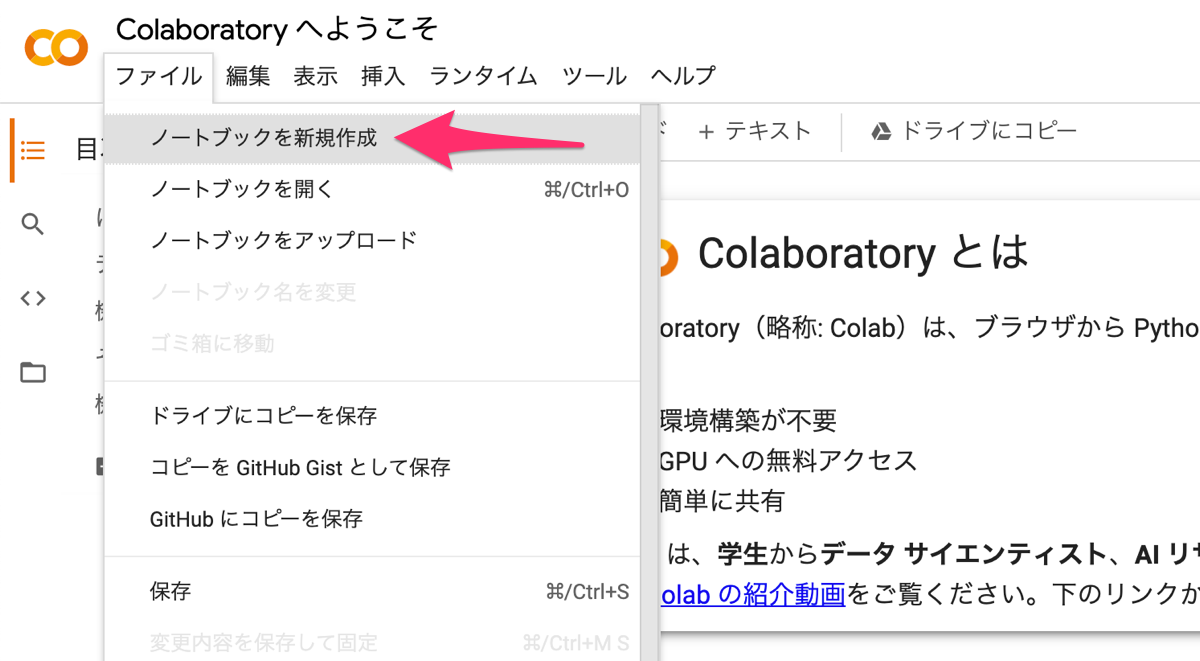
ファイル名は左上に表示され、デフォルトでUntitled0.ipynbとなるので、ファイル名をクリックしてlesson01.ipynbなどのわかりやすい名前に変更しておきましょう。
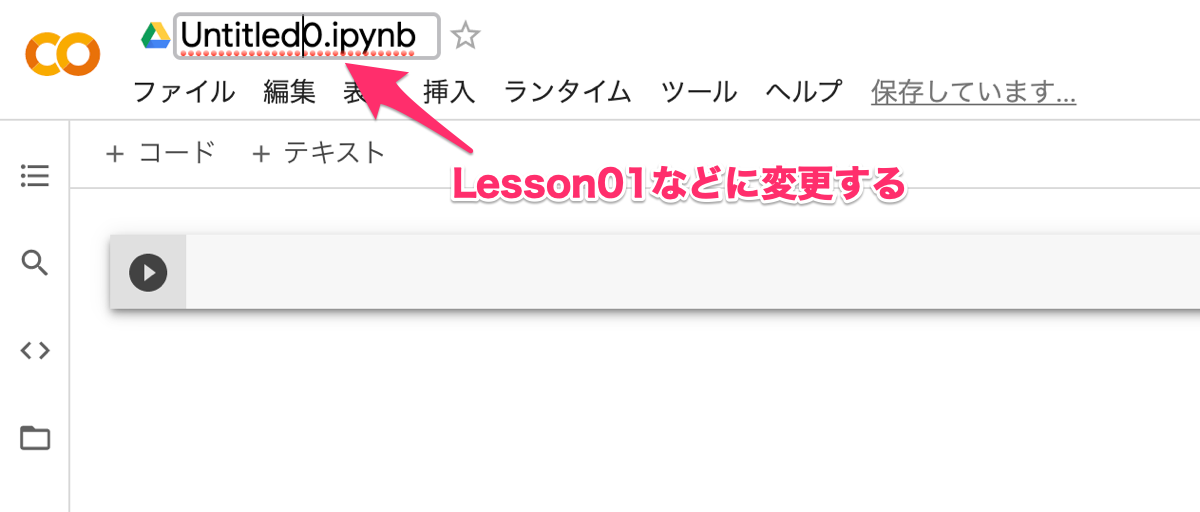
ファイルを作成したらコードを書いていきましょう。
コードの実行
コードは、IpythonやJupyter Notebookと同じようにコードセルに記述して、control + Enterでコードが実行され、実行結果が表示されます。
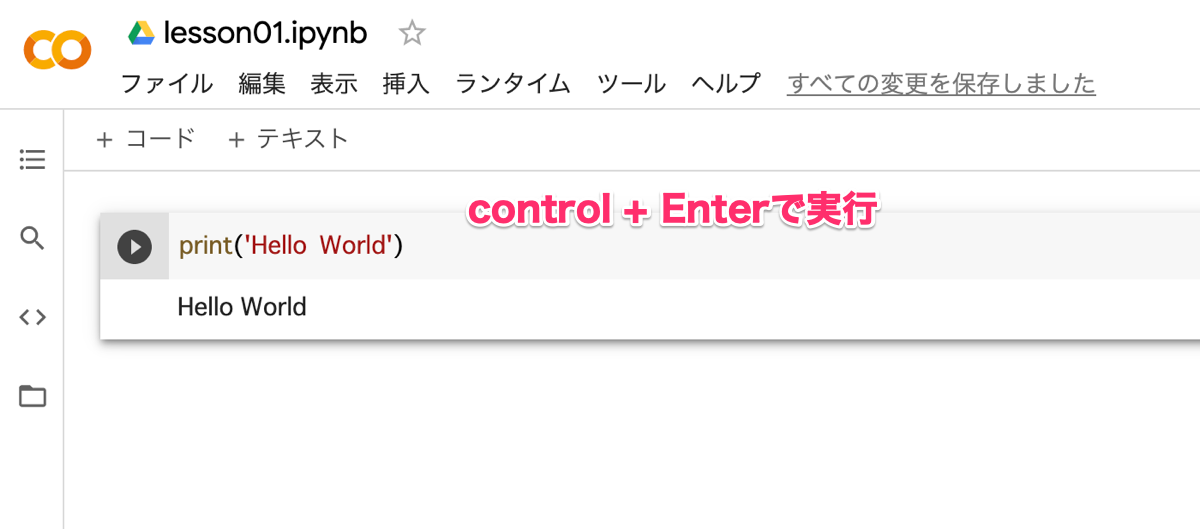
プログラミング最初の一歩のお決まりコードprint('Hello World!')を実行してみました。
コードの実行は、control + Enterだけでなく、Shift + Enterでもコードを実行することができますが、コードを実行と同時に次のコードセルを作成します。
セルの操作
説明するまでもありませんが、セルの操作は上下キー(▲▼)で行い、セルはCtrl + M + Dで削除することができます。
もちろん、画面上に用意されているボタンを使ってもセルの追加や作成ができます。
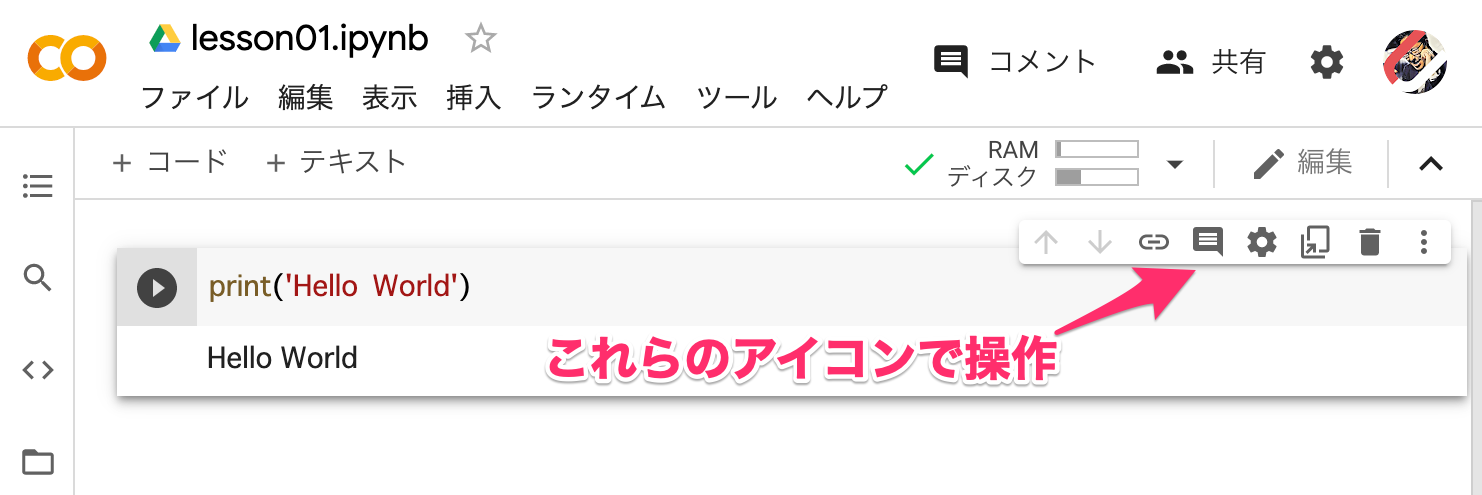
また、左上の【テキスト】をクリックすれば、テキストを入力することができて、コードセルの説明なども付け加えることができます。
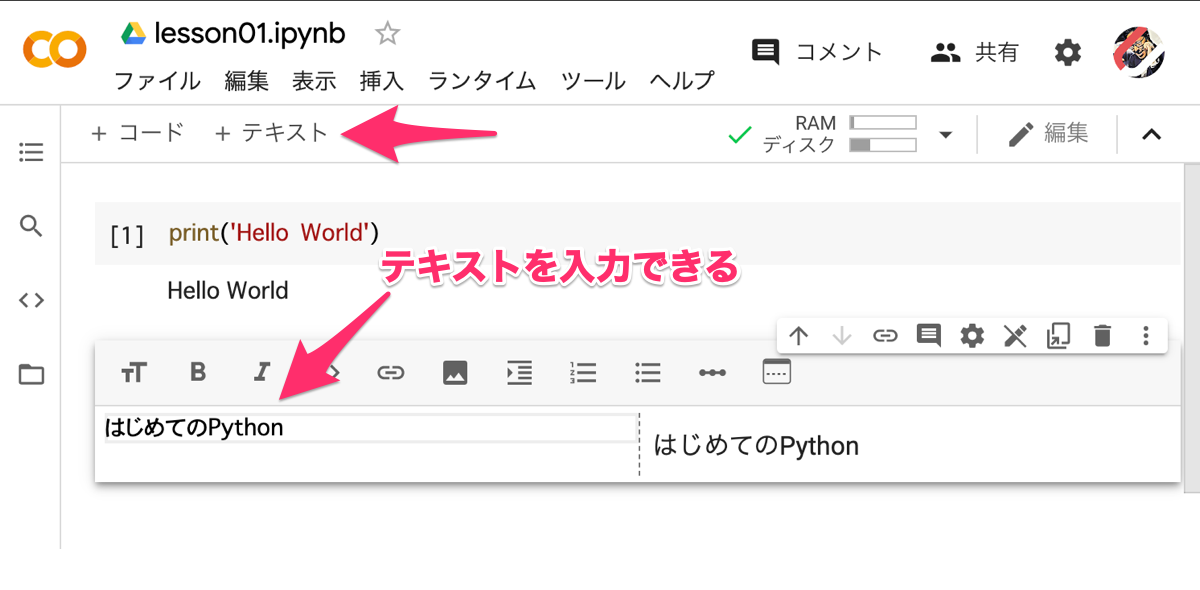
まとめ
ほんの5年前は、Pythonのインストール自体かなりハードルが高くて、Python学習のための環境が整っていませんでしたが、今ではGoogle ColaboratoryでかんたんにPythonを使うことができます。
ほんとテクノロジーの進化ってすごいスピードですよね。
10年前にこの状況を予想できた人はいるでしょうか?
少し前の新聞記事に、茨城県で自動運転のバスの運行が開始されたなんて記事があったので、もうあと10年もすれば、人が運転する車が公道を走れない時代が来るかもしれません。
テクノロジーの進化においていかれないように、日々研鑽が必要ですね。
それでは、明日もGood Python!