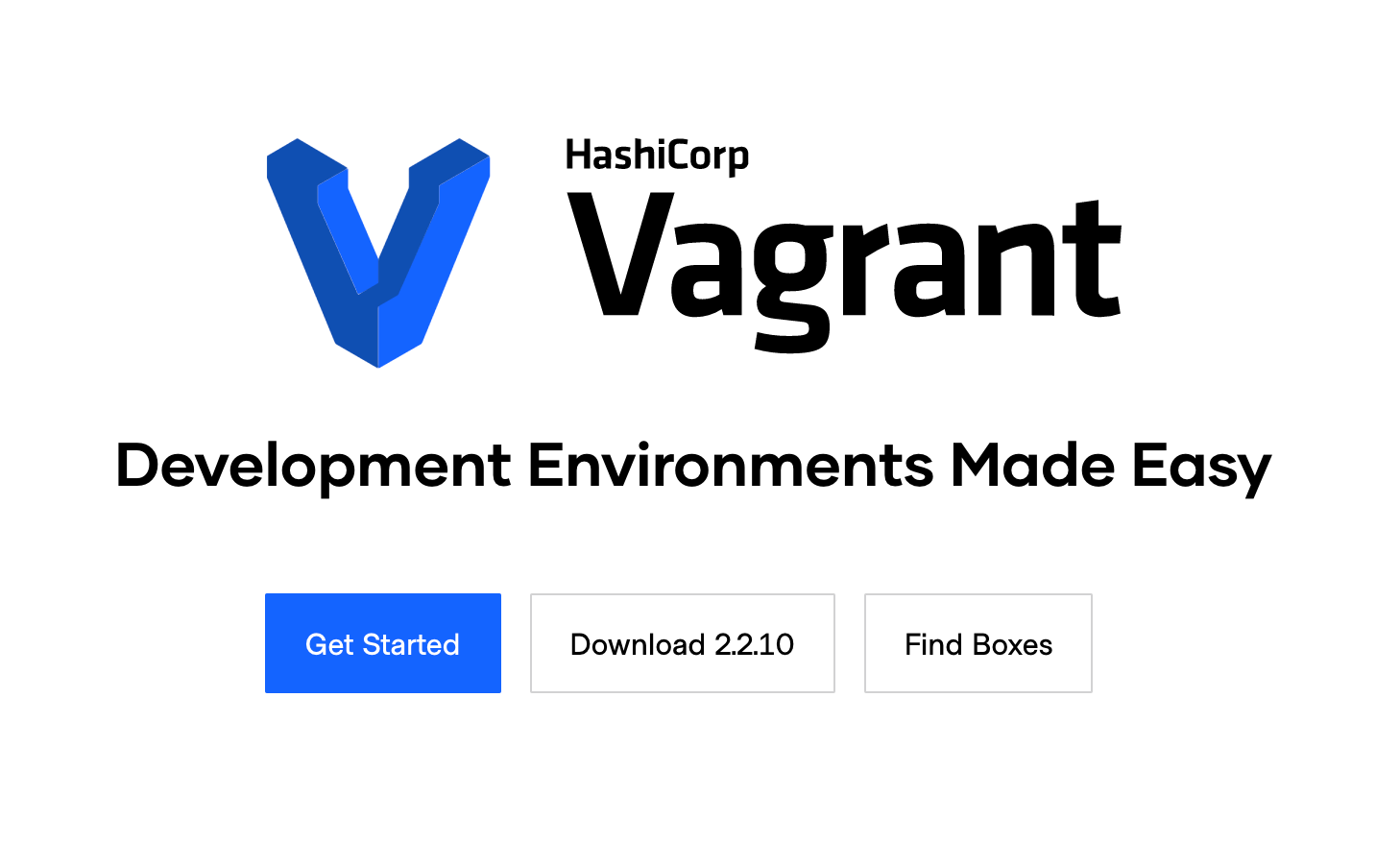
Python学習【365日チャレンジ!】241日目のマスターU(@Udemy11)です。
先日ひさしぶりにアオリイカが釣れた話をしましたが、あれからエギングに使う餌木(エギ)をいろいろとチェックしてみると、餌木猿がよく釣れるという情報があったので、メルカリやら楽天市場やらAmazonやらを除いてみてびっくり。
人気のカラーはほとんど売り切れで、メルカリやヤフオクだと定価を上回る金額で出品されているではありませんか!
たしかに投げて巻くだけで釣れたので、よく釣れるのかもしれませんが、たまたま運良く群れが通っただけかもしれません。
とはいえ、釣りをやっている人は、釣れたときの色のルアーをよく使うようになるんですよね。
つまり、使用頻度が高いものをよく釣れるといってるだけで、確率的にはよく使っているから釣れるのは当たり前なんですよね。
それでは今日もPython学習をはじめましょう。
昨日の復習
昨日は、仮想環境のインフラを自動構築するためにVirtualBoxをインストールしました。
インストールするだけの作業だったので、特に復習することはありませんが、インストールの手順については、昨日の記事をごらんになってみてください。
今日は、仮想環境を構築するためのVagrantをインストールします。
Vagrant
Vagrantは、PythonのconfigファイルにあたるようなVagrantfileを用意して、仮想環境の構築と設定までを自動化できるソフトウェアです。

それでは早速Vagrantをインストールしていきましょう。
Vagrantのダウンロード
まずはインストーラーをダウンロードしますので、vagrantup.comにアクセスして、右上か真ん中の【Download】をクリックします。
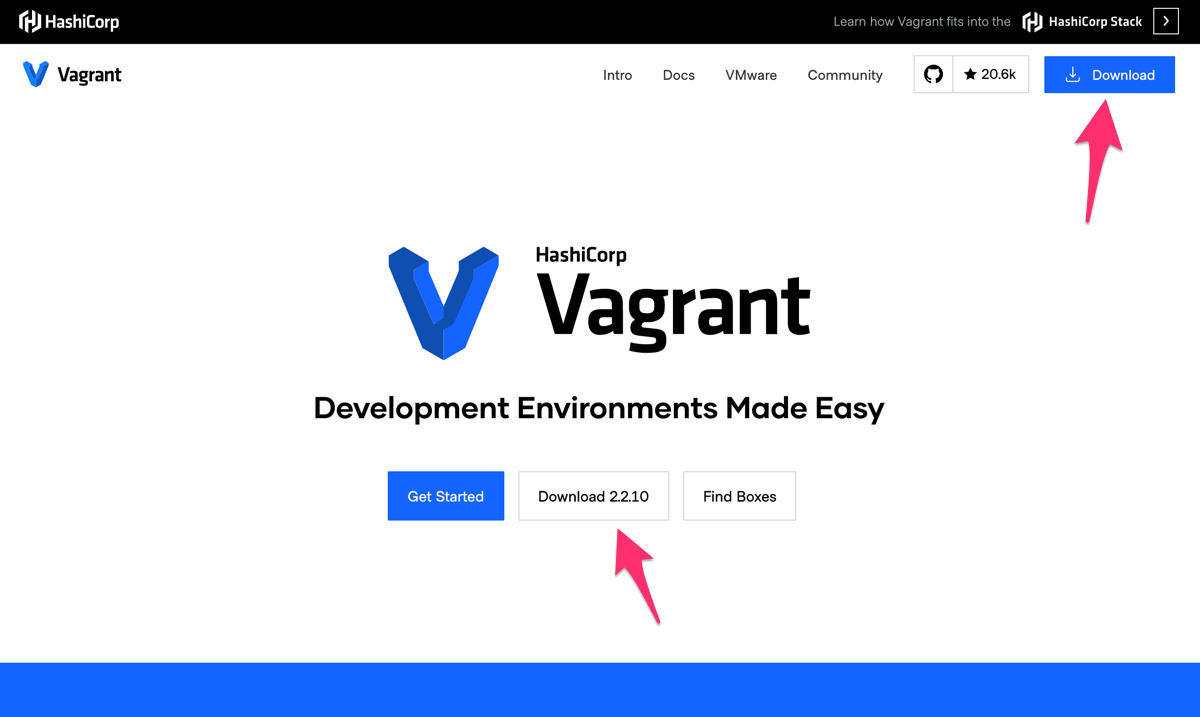
使用しているOSが選択されているかと思いますので、【Download】をクリックします。
使っているOSが選択されていない場合は、使用しているOSをクリックしてからインストーラーをダウンロードしてください。
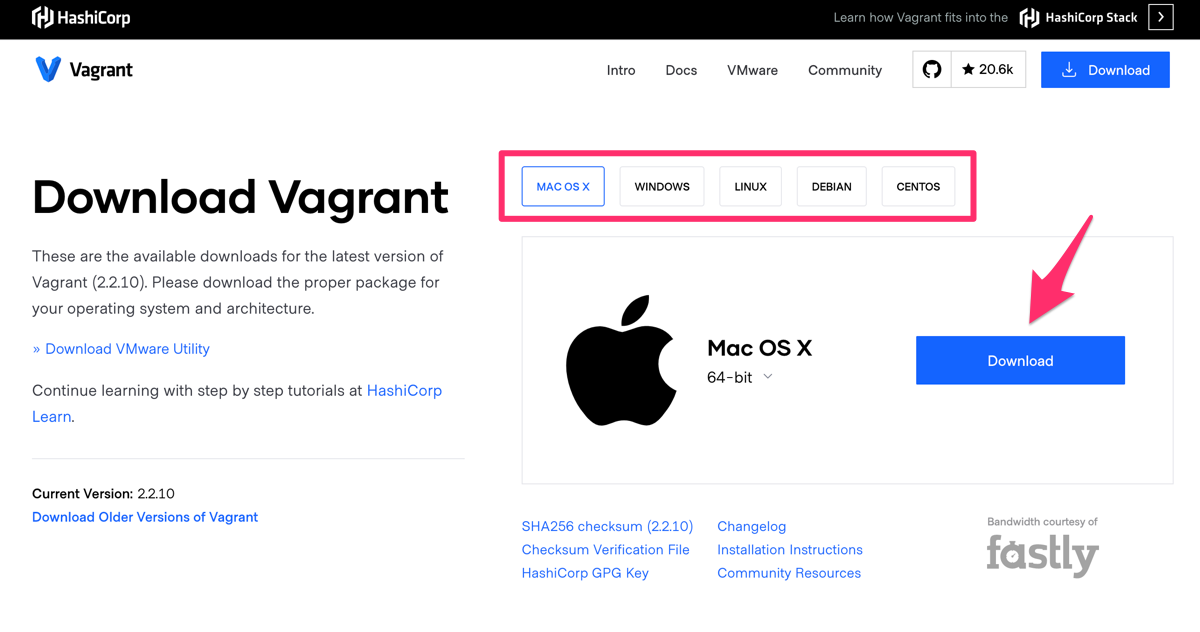
保存場所は、デスクトップを選んで保存しました。
PCの設定で、ダウンロードフォルダが指定されている場合は、ダウンロードフォルダに保存されます。
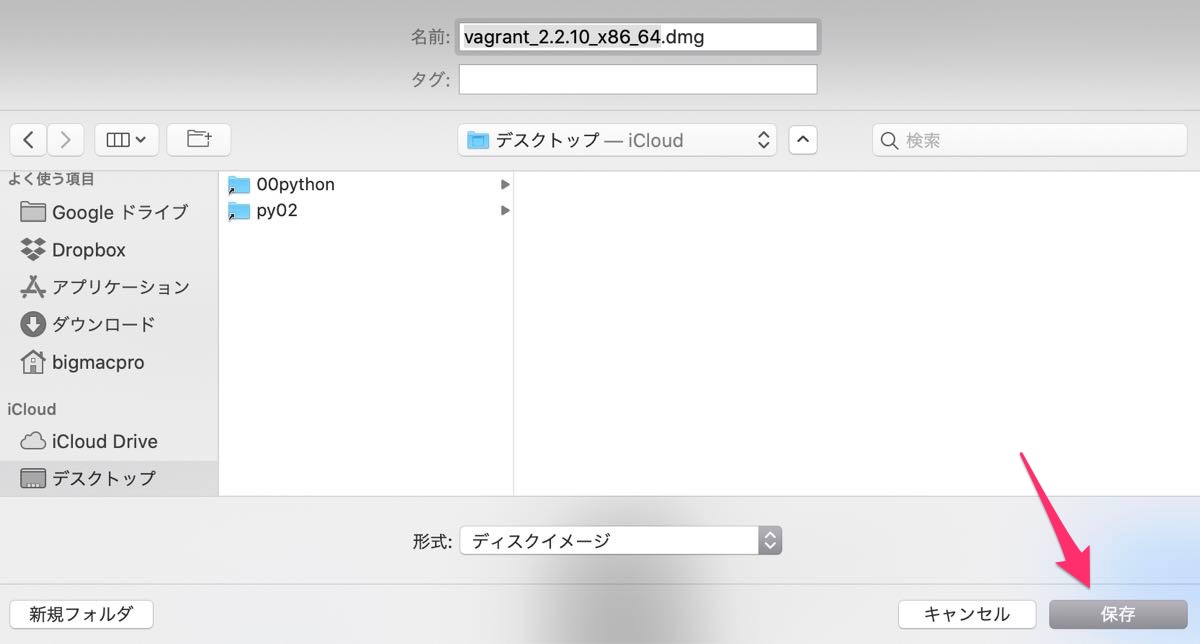
Vagrantのインストール
続いてVagrantをインストールしていきます。
保存したvagrant.zipをダブルクリックして開きます。
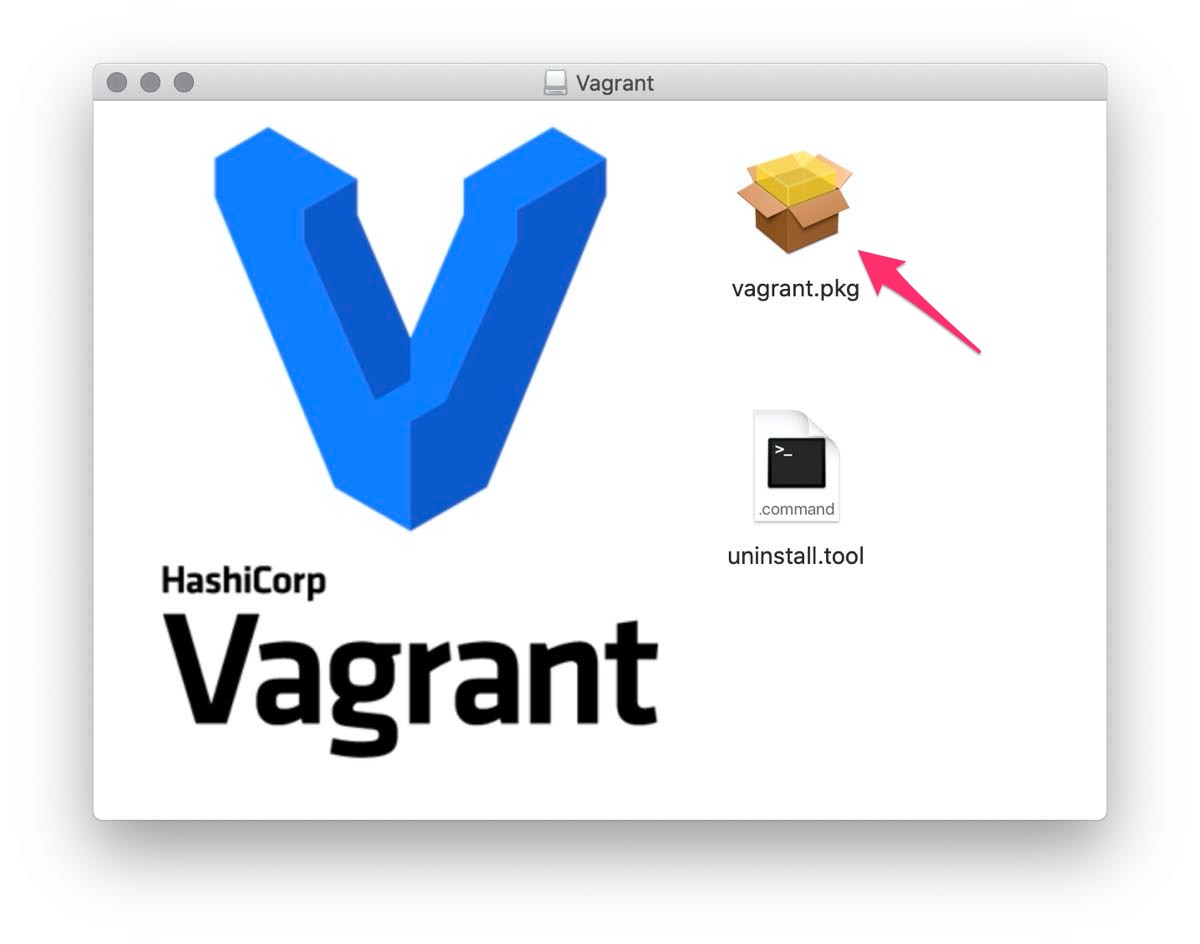
開いたフォルダの中にあるvagrant.pkgを開きます。
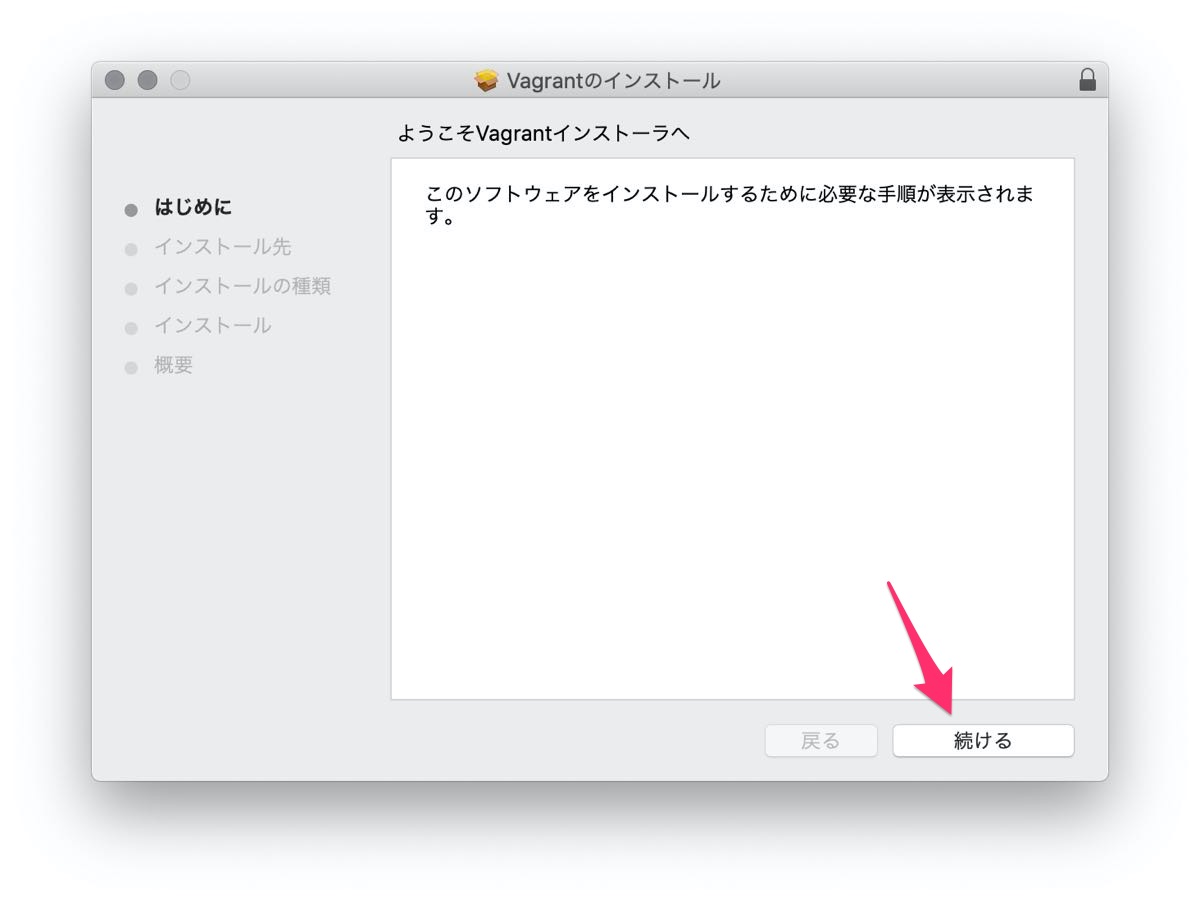
インストーラーが立ち上がるので、【続ける】をクリックします。
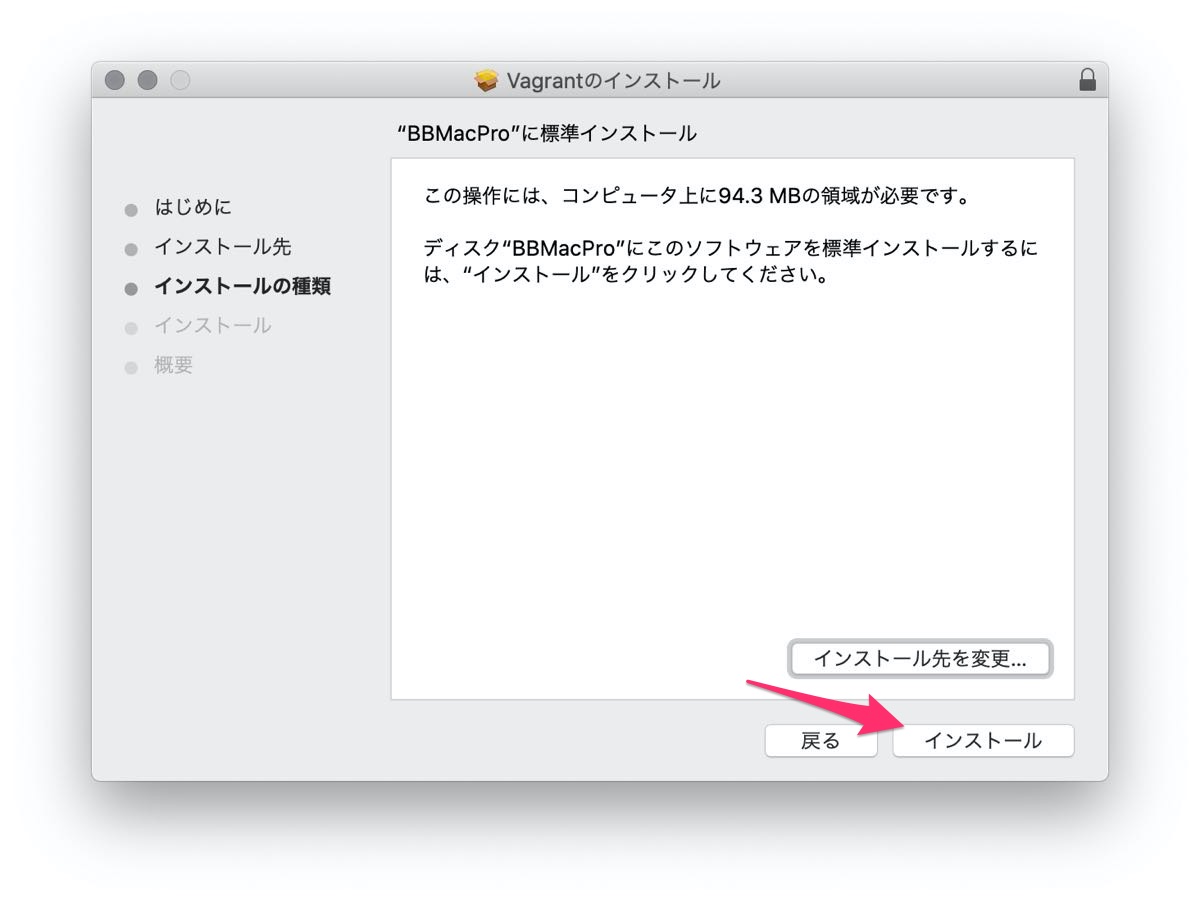
インストールするフォルダの変更がなければ【インストール】をクリックします。
フォルダを変更したい場合は、【インストール先を変更】をクリックして、インストールするフォルダを選びます。
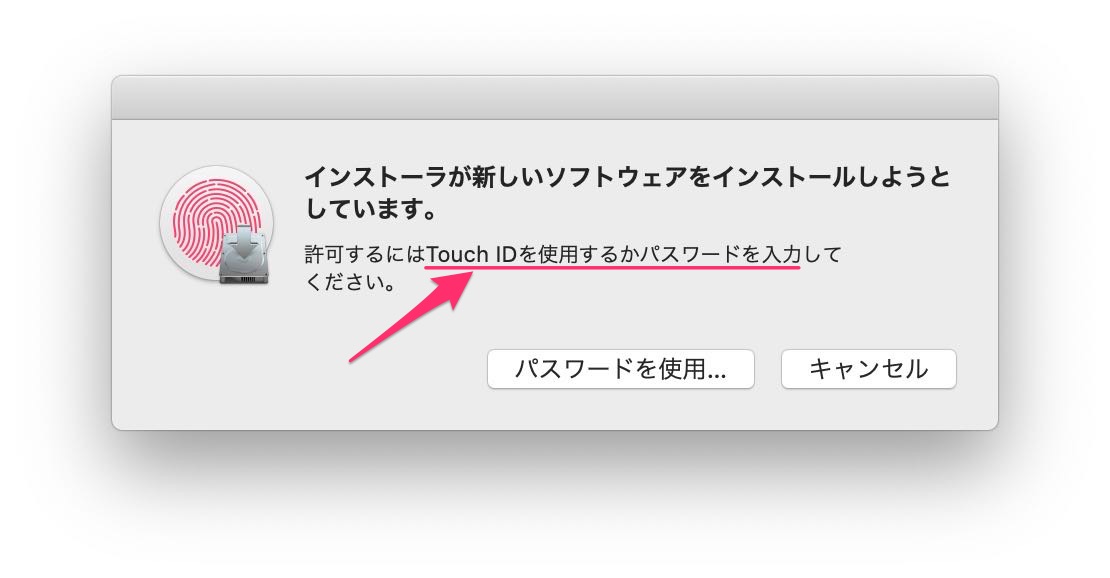
TouchIDが搭載されいてるMacの場合は、上記のようなウインドウが表示されるので、Touchバーで指紋認証をするか、【パスワードを使用】を選んで、Macのパスワードを入力します。
その後はインストールが始まって、完了すれば終了ですので【完了】ボタンをクリックします。
まとめ
基本的に、インストールは表示されている手順をよく読んですすめていけば問題なく終了します。
重要なのは、その後の作業になるので、この2日はちょっとさぼってしまったような感じです。
新しいセッションに入って、これまでよりさらに難しくなりそうなので、少しビビっていますが、わからなければちょっとずつ理解できるように咀嚼しながら学習してこうと思います。
それでは明日も、Good Python!

