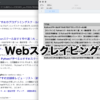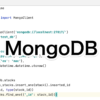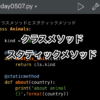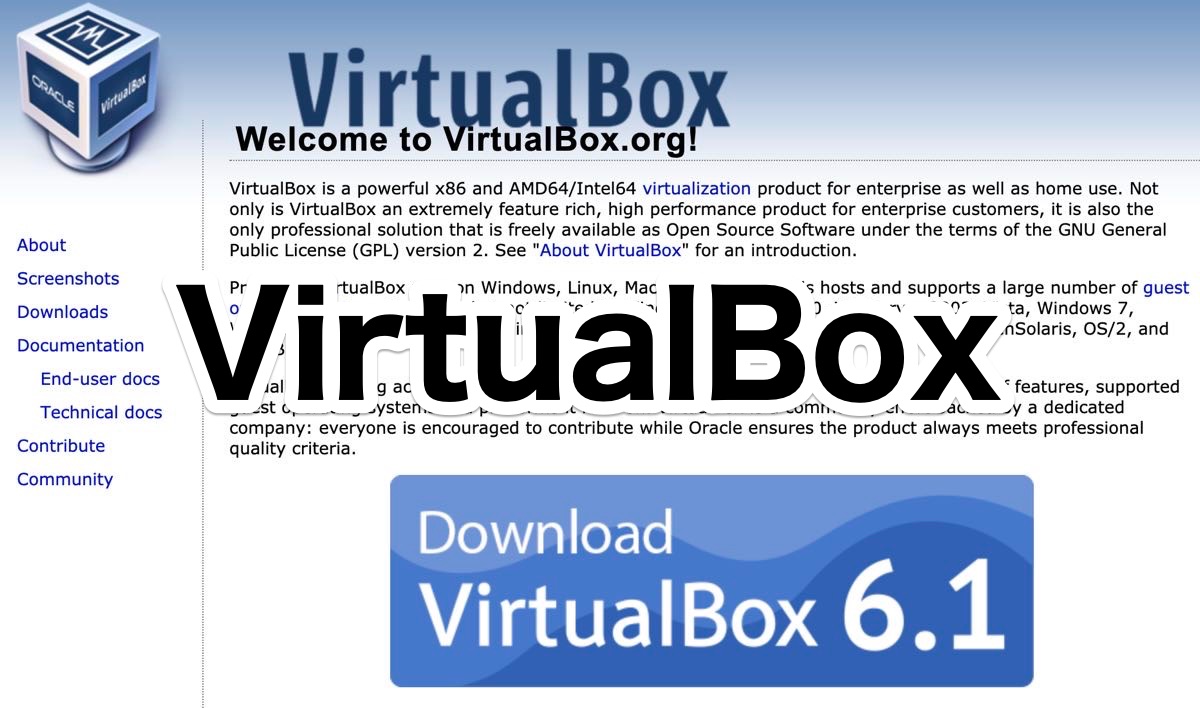
Python学習【365日チャレンジ!】240日目のマスターU(@Udemy11)です。
いまさらながら、Gotoキャンペーンを使うとめっちゃお得に旅行できることに気が付きました。
地域外への旅行は流石にちょっと抵抗があるので、地元の観光地を巡ったのですが、灯台もとぐらしとはよくいったものですね。
意外にも地元の観光地に目を向けたら魅力的なところが結構あって、地元を見直しました。
お得なので、ぜひGotoキャンペーンを利用してみてください。
それでは今日もPython学習を始めましょう。
昨日の復習
昨日は、仮想環境のインフラを自動構築するイメージについて学習しました。
仮想環境を自動的に構築するために必要なソフトやツールについての解説しましたが、詳細については、昨日の記事をごらんになってみてください。
今日は、仮想環境を構築するためのVirtualboxを実際にインストールします。
ダウンロード
まずは、こちらのサイト(virtualbox.org)からインストーラーをダウンロードします。
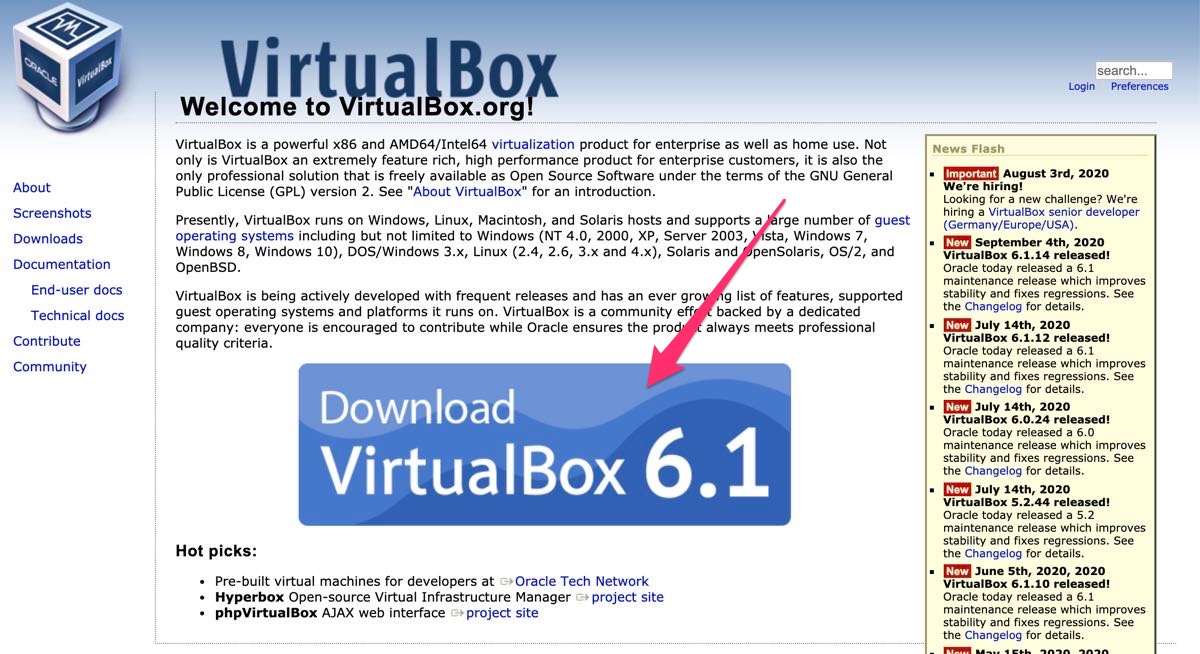
Mac用のインストーラーをダウンロードしますが、必要に応じて他のインストーラを選びましょう。
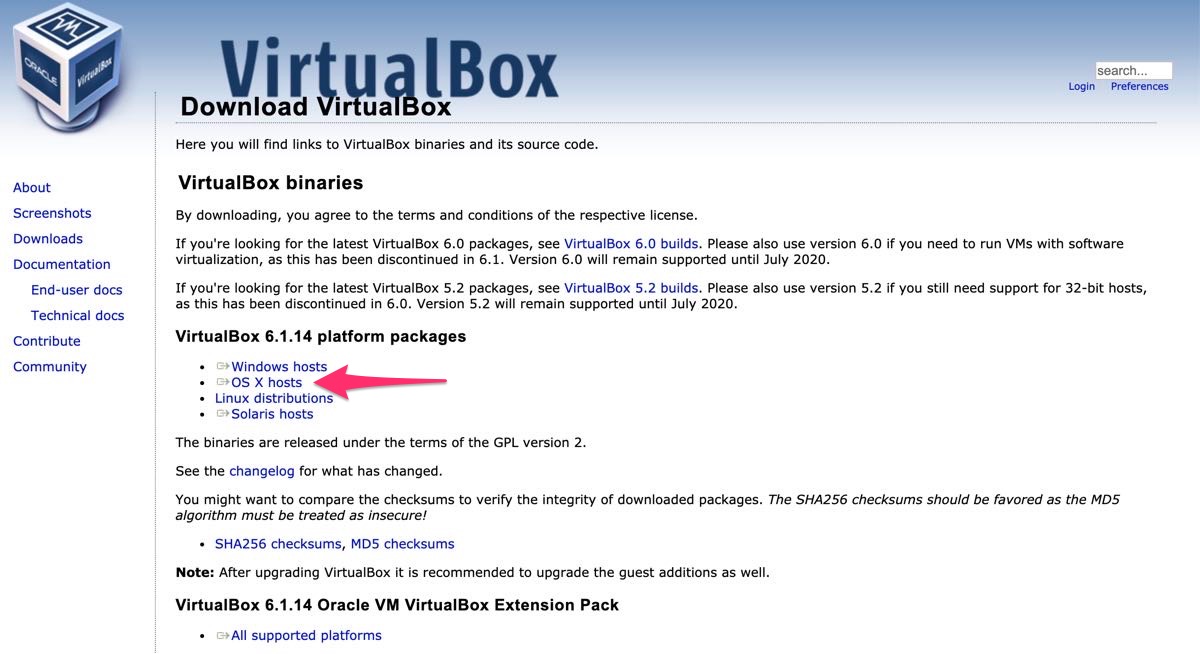
ダウンロード場所を選んでダウンロードしますが、ダウンロード場所を指定していれば、指定したフォルダにインストーラーがダウンロードされます。
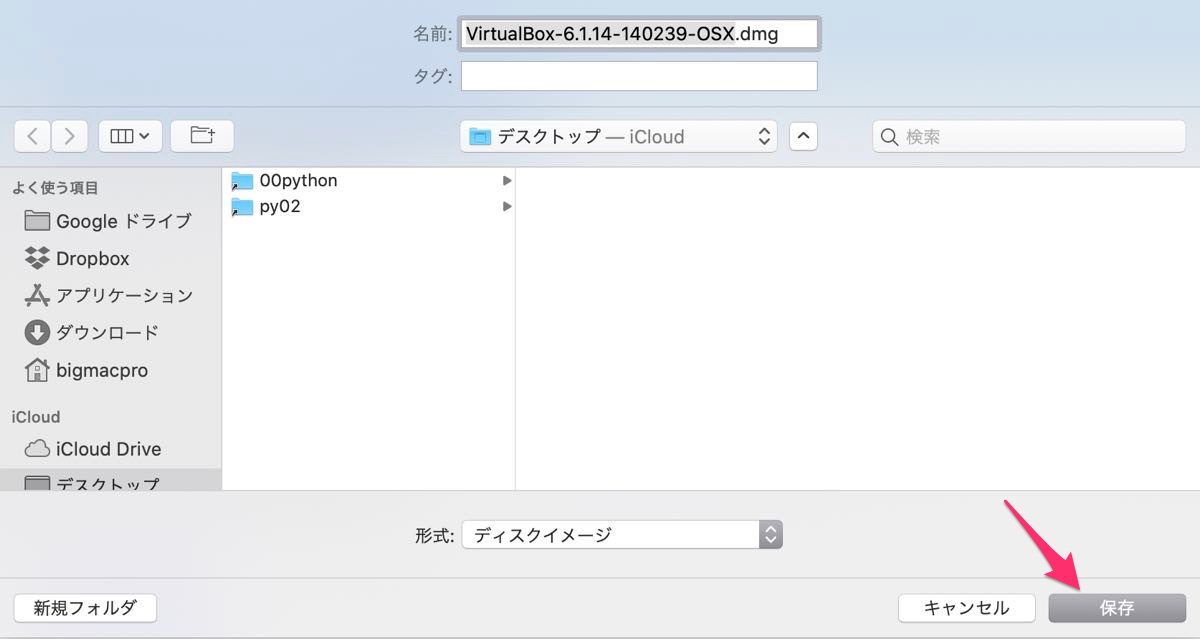
インストール
デスクトップに保存したので、保存したインストーラーをダブルクリックして開きます。
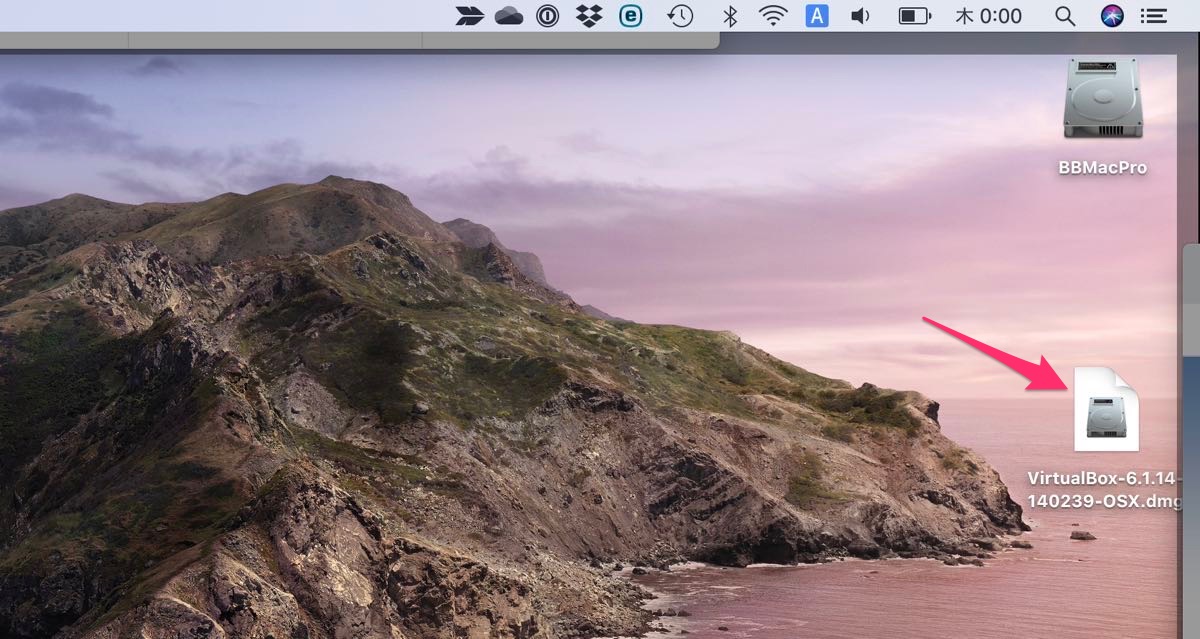
インストーラがマウントされるので、VirtualBox.pkgをダブルクリックします。
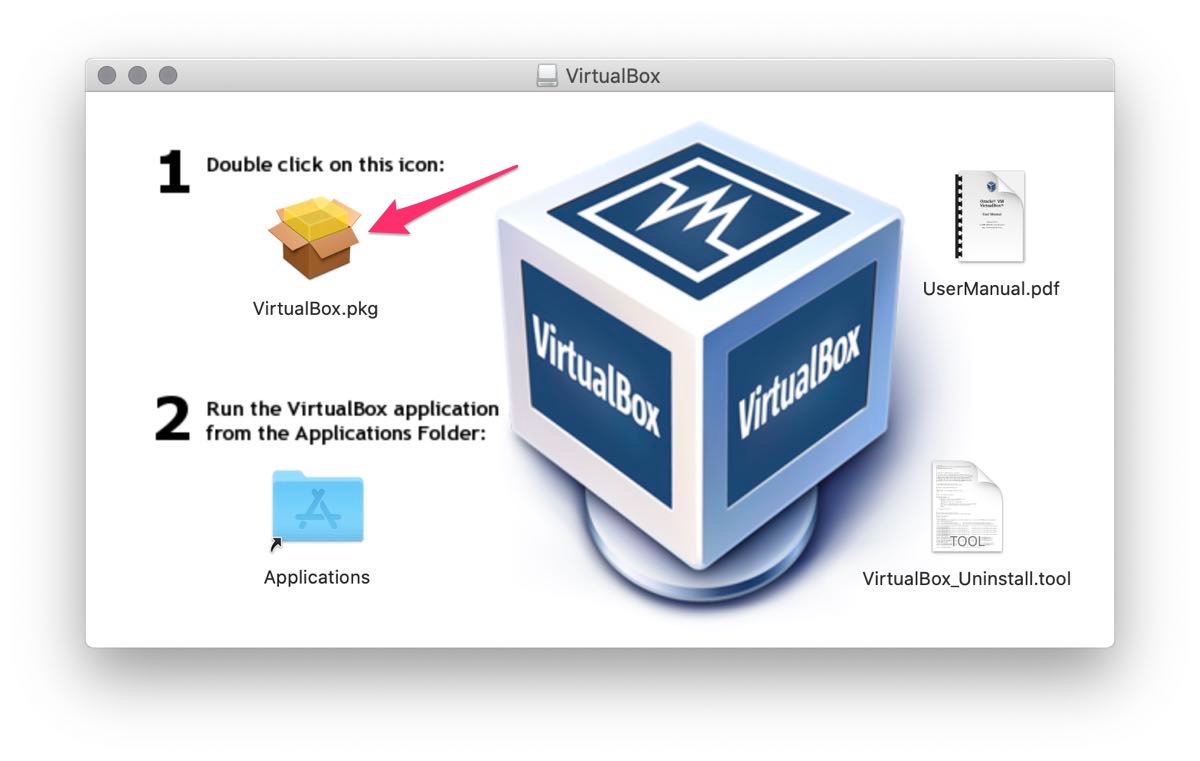
インストーラーが起動しますが、操作の許可を求めてくるので、許可します。
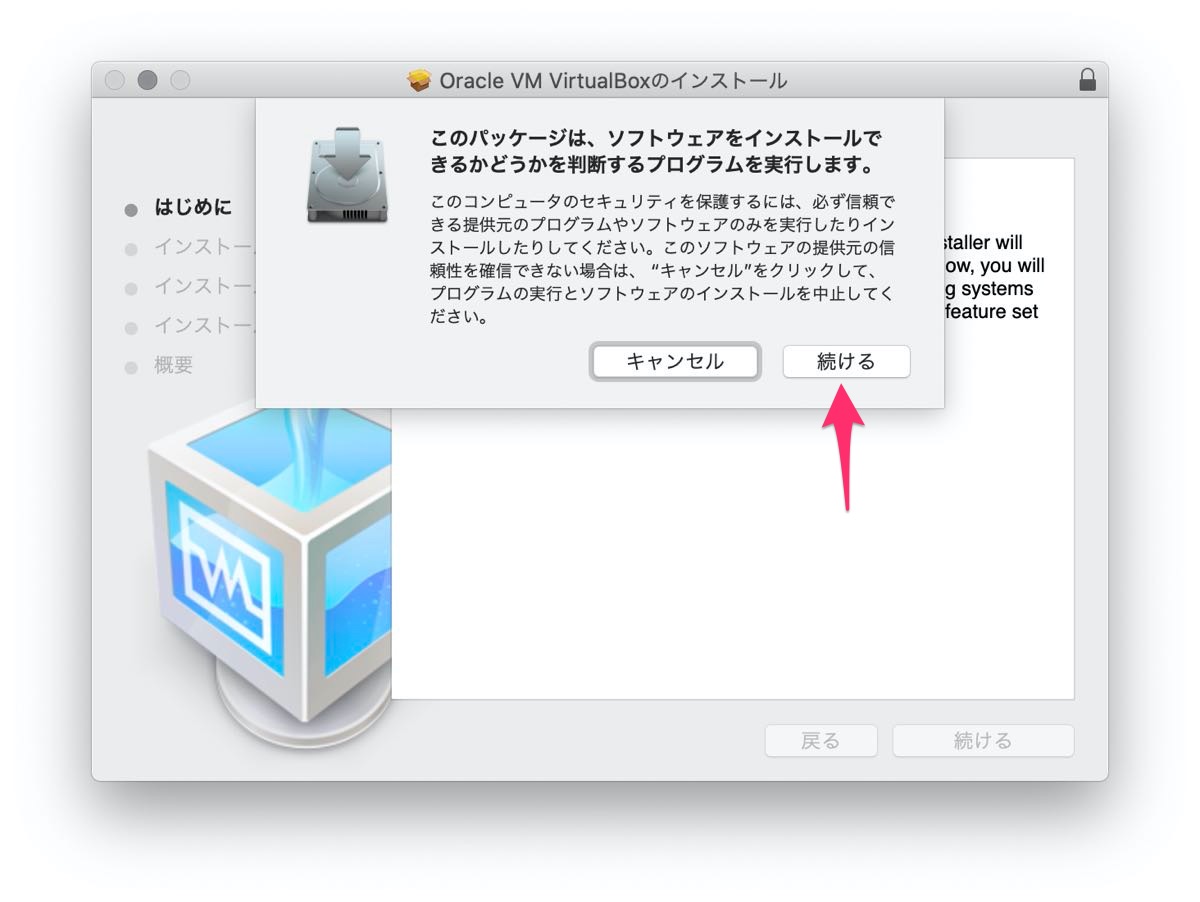
【続ける】をクリックして、作業を進めます。
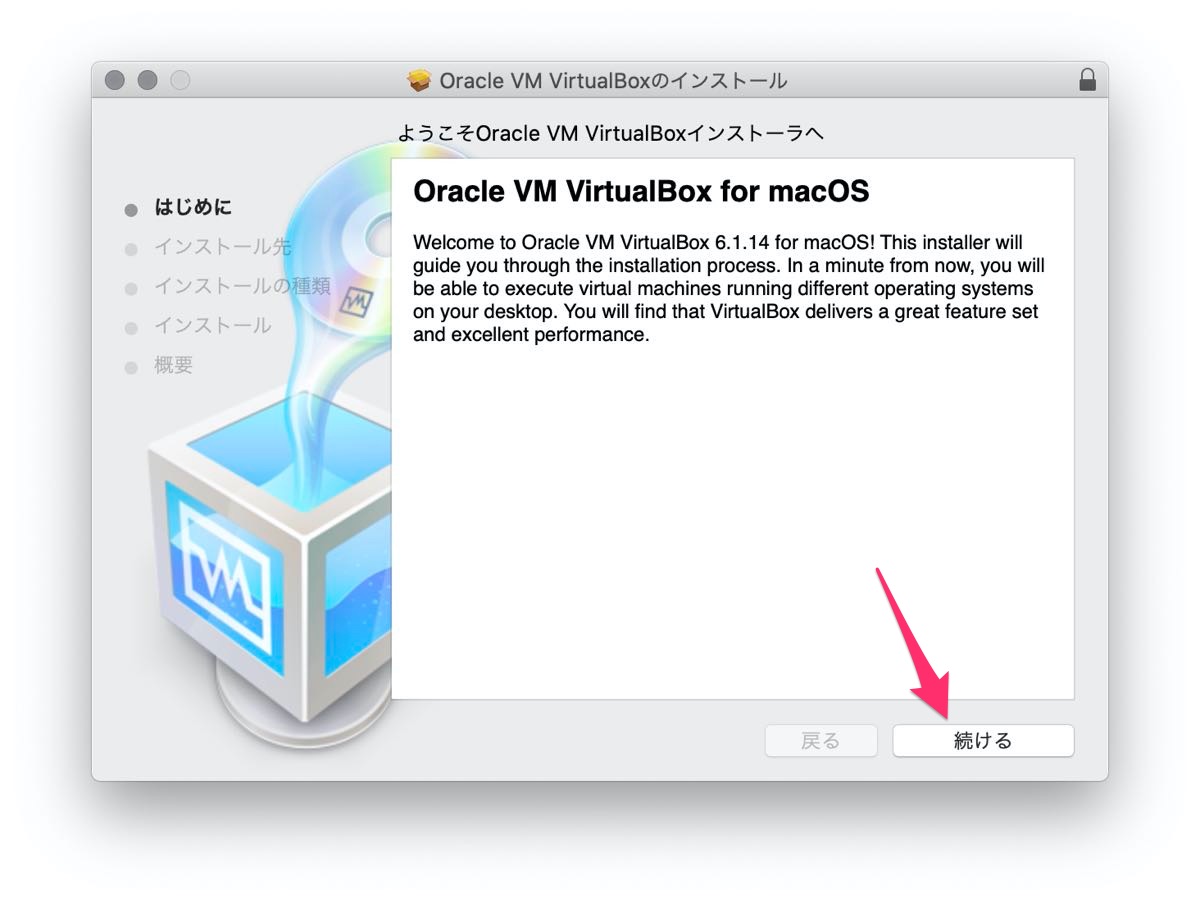
【インストール】をクリックします。
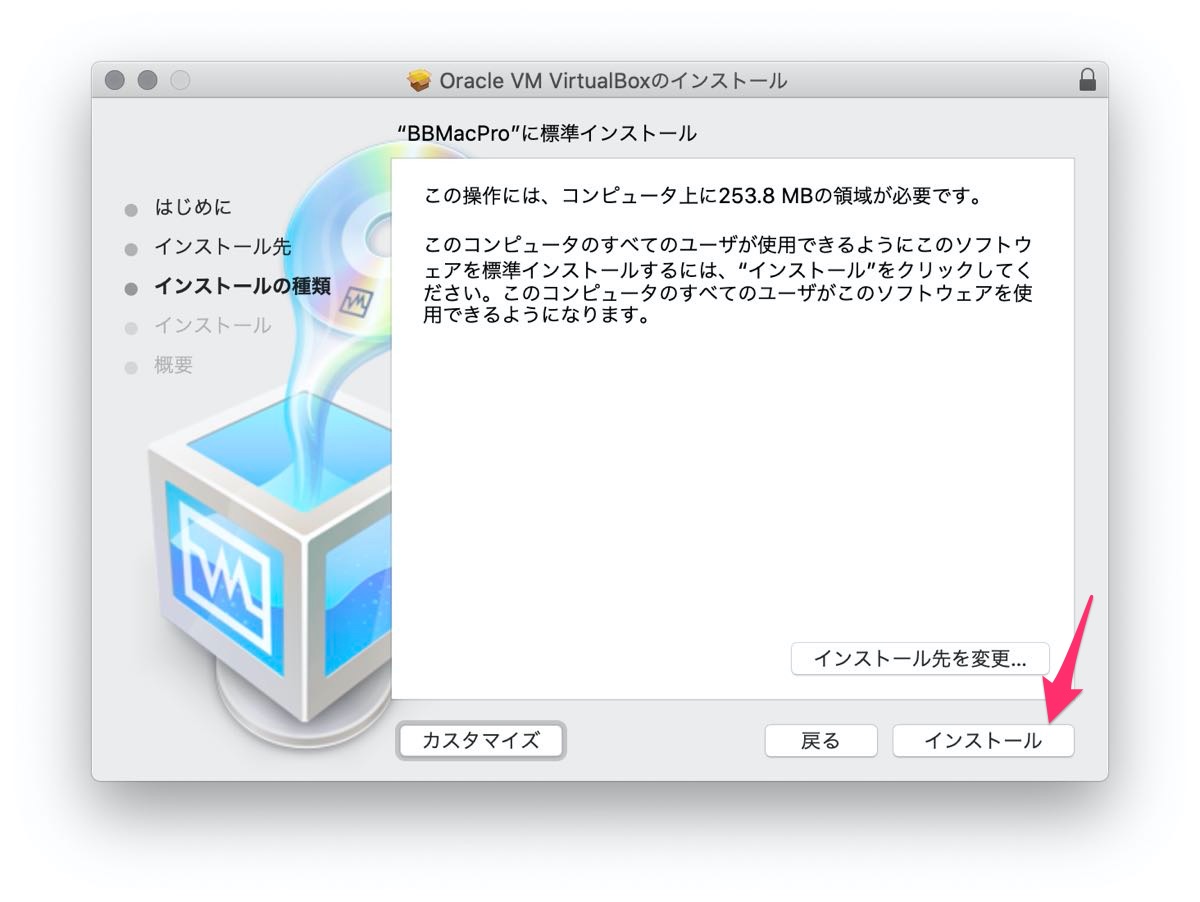
このときにMacのパスワードを求められるかTouchIDを要求されるので、要求どおりに進めます。
これでインストールが進むかと思いきや、機能拡張がブロックされてしまうので、システム環境設定を開いて許可を与えます。
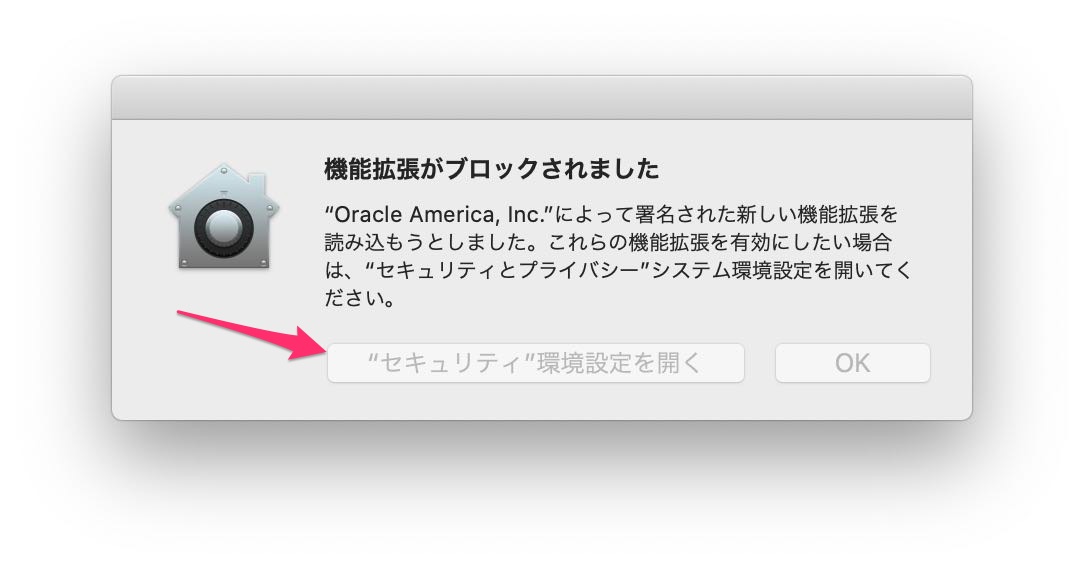
システム環境設定に移動するので、鍵マークをクリックして、表示されている内容を許可します。
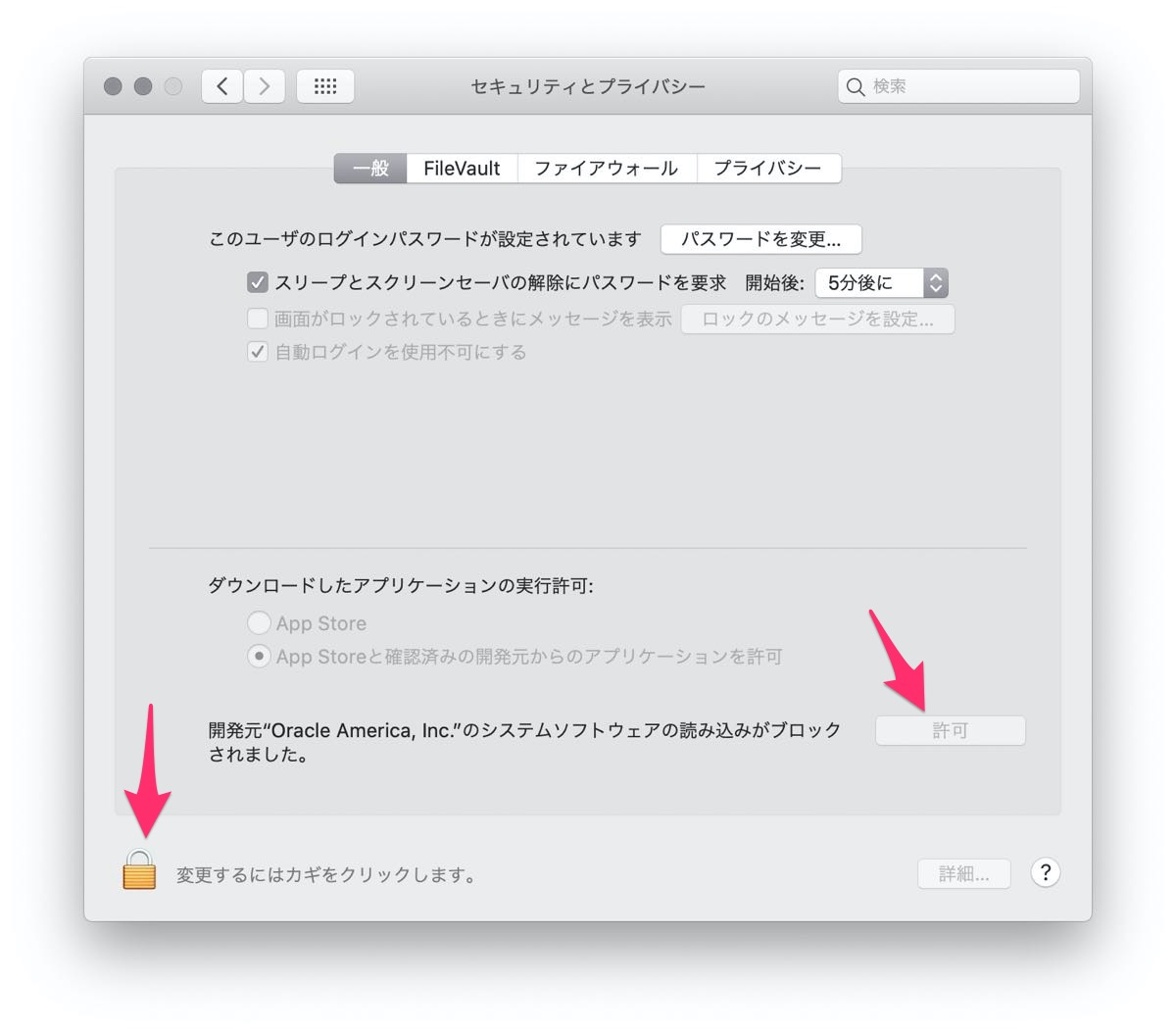
この時点でインストールが失敗して、インストーラーが終了するので、再度VirtualBox.pkgを開いて同じようにインストールを進めれば、インストールが完了します。
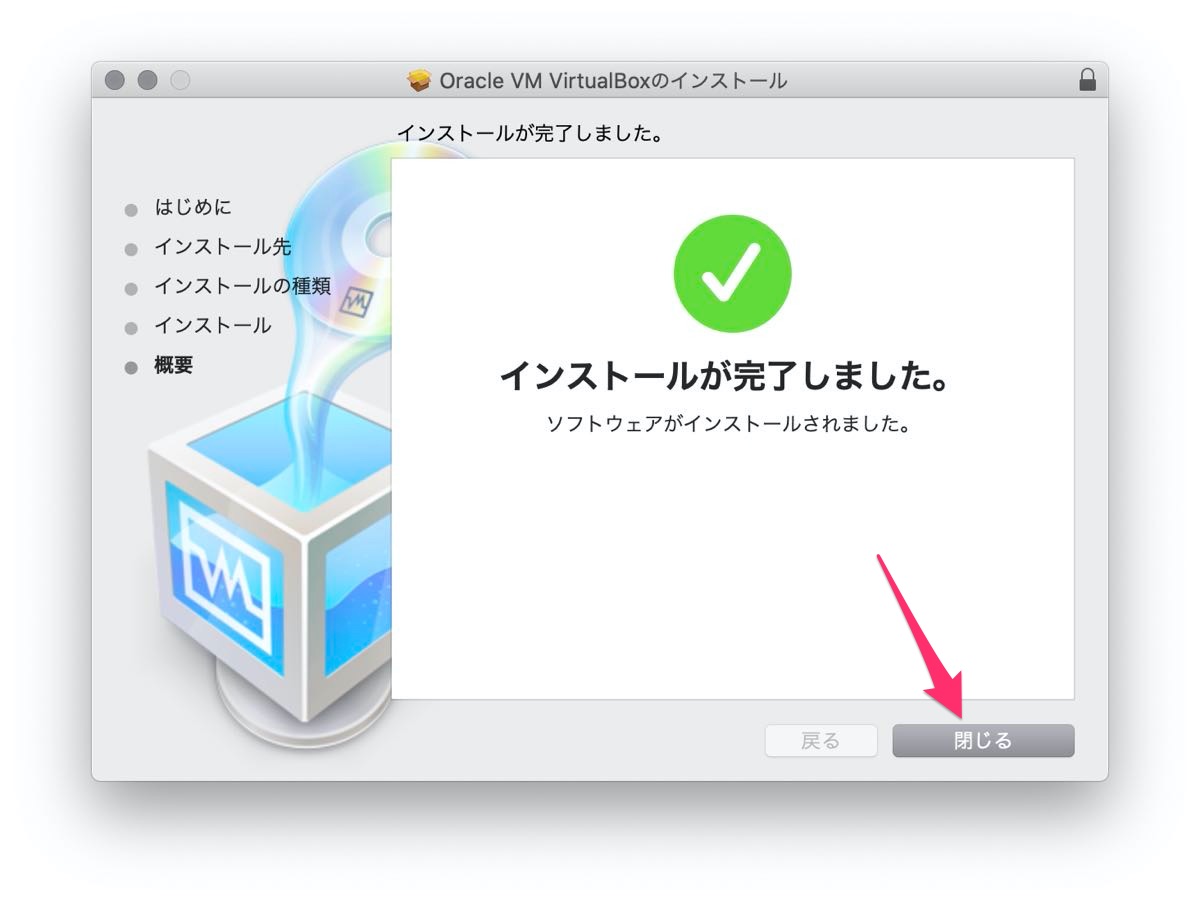
まとめ
仮想環境を自動で構築するための第一歩であるVirtualBoxをインストールしましたが、これだけでは何ができるか全くわかりません。
当然といえば当然なんですが、VirtualBoxをインストールしただけですからね。
とはいえ、準備をしっかりしないと作業をすすめることができないので、環境構築のための準備をきちんと進めていきます。
今日はちょっとサボり気味ですが、ここまでにしておきます。
それでは明日も、Good Python!