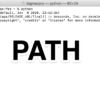MacBookPro2018でのはじめてのクリーンインストールで寝不足気味のマスターU(@Udemy11)です。
Catalinaのクリーンインストールで、ストレージがめちゃくちゃスリムになったわけですが、Time Machineの不調で旧環境のアプリケーションを引き継げず、結局まっさらの状態になったため、いろいろとやることがたくさんありました。
今回は、Catalinaのクリーンインストールの方法を紹介していこうと思います。
Catalinaのクリーンインストールの方法ですが、参考にさせていただいたのがこちらの記事です。
なんかちょっと前からサイドバーに、ハードディスクが2つ並んでるな〜と思ってたんですが、どうやらCatalinaをインストールしてから出てきていたみたいです。
Catalinaの仕様で、読み取り専用のシステムボリュームが作られるので、上記の記事では、このボリュームをきちんと削除してからクリーンインストールする方法が紹介されていました。
このCatalinaの仕様のせいで、以前インストールしていたAnacondaが変なところへいっちゃったのかもしれません。
この記事で説明されている読み込み専用のボリュームを削除してからCatalinaをインストールしないと、ゴミデータが残ったままになってしまいます。
まさに、クリーンインストールという名の上書きインストールみたいになってしまうので、注意しましょう。
ということで、Catalinaをクリーンインストールする方法は次のとおり。
- バックアップを取る(Time Machineなどで)
- Macを終了し、リカバリーモードから起動する
- Dataボリュームを削除し、残ったボリュームを消去する
- Catalinaをインストールする
- 各種設定を行う
それでは順番に実行していきましょう!
バックアップを取る
わたしの場合、普段からTime Machineで自動でバックアップを取っているので、したことといえばきちんとバックアップファイルがあるかどうか確認しました。
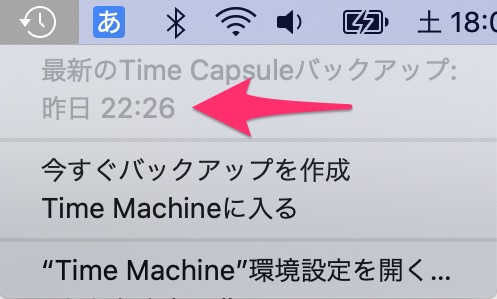
今使っているMacBookProは、古いMacBookAirからすべてを引き継いで使っていたので、知らないところで何らかのコンクリフトを起こしていたのか、変な動きをすることがありました。
なので、今回は環境を引き継がずに、まっさらの状態にしたかったので、そもそもバックアップは必要なかったかもしれません。
必要なデータはクラウドで管理しているので、ローカルデータでなくなったら困るものはほぼない状態でした。
Macを終了し、リカバリーモードから起動する
まずは、Macの電源を一旦落とします。
次に、「⌘Command + R」を押しながら、電源を入れることでリカバリーモードで起動します。
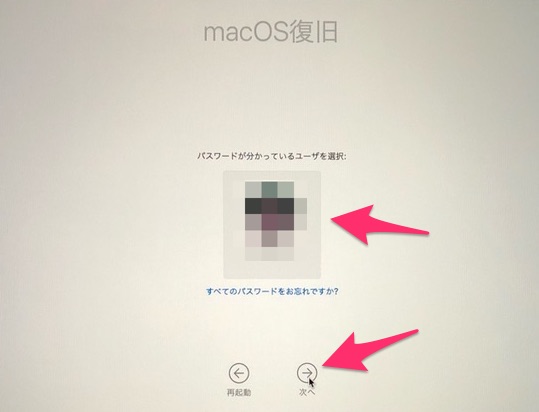
起動したら、ユーザーを選択して、次へボタンをクリックします。
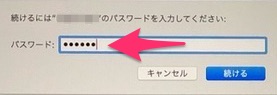
パスワードが要求されるので、入力します。
Dataボリュームを削除し、残ったボリュームを消去する
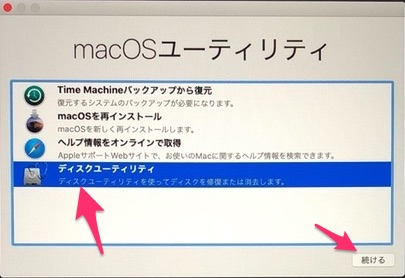
上記の画面が表示されたら、ディスクユーティリティを選択します。
ボリュームが2つ表示されているので、【〜〜〜〜ーData】の方を選んで、左上の【ー】をクリックします。
※上部にある【消去】ボタンでは、ボリュームを削除できないので、間違えないように注意しましょう。
このDateボリュームを残しておくと、ゴミデータを残しておくことになります。
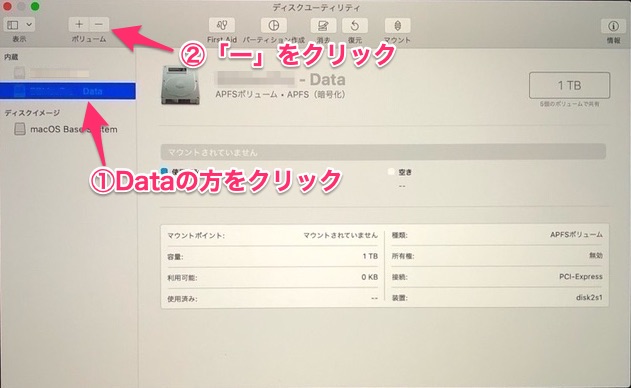
削除のダイアログが表示されるので、右の【削除】をクリックすると、削除が進み、完了ダイアログが表示されると、左のサイドバーの【〜〜〜〜ーData】が削除されます。
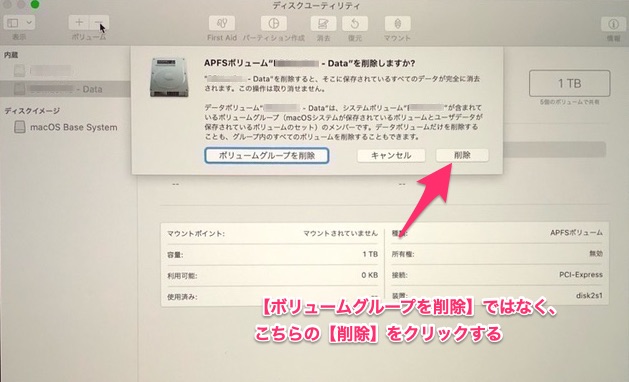
続いて、もう一つのボリュームのデータを消去します。
こちらは、左上の【ー】ではなく、真ん中上部の【消去】ボタンをクリックします。
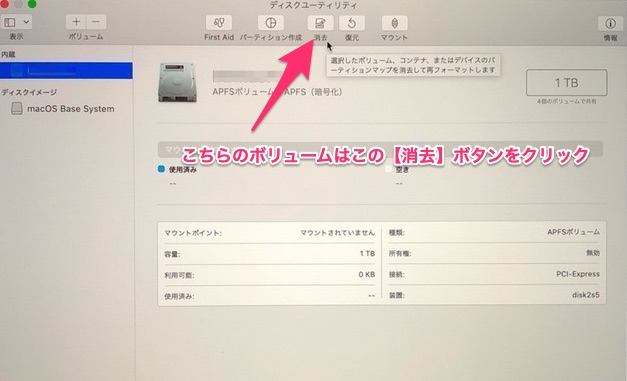
消去確認のダイアログが表示されるので、【消去】ボタンをクリックします。
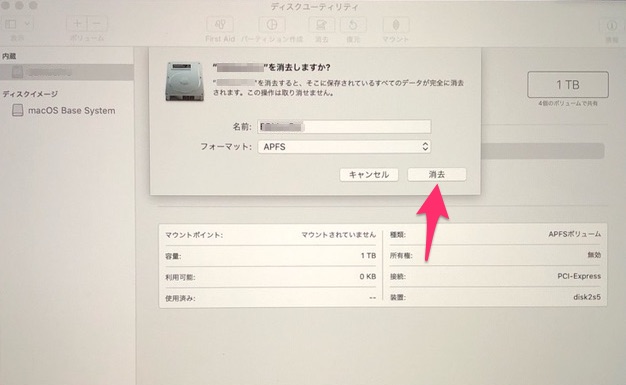
【iPhoneを探す】がオンになっている場合、インターネットに接続するように促されるので、ディスプレイ右上のWiFiマークからネットワークを選択してインターネットに接続します。
その後、AppleIDのパスワードを求められるので入力します。
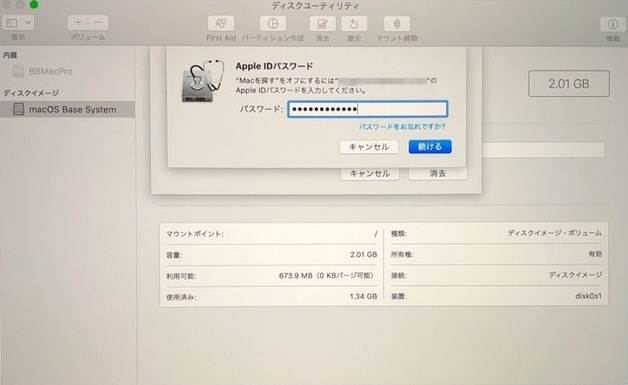
Dataボリュームを削除して、メインのボリュームを消去できたら、ボリュームがほぼ空の状態を確認して、画面左上のメニューからディスクユーティリティを終了します。
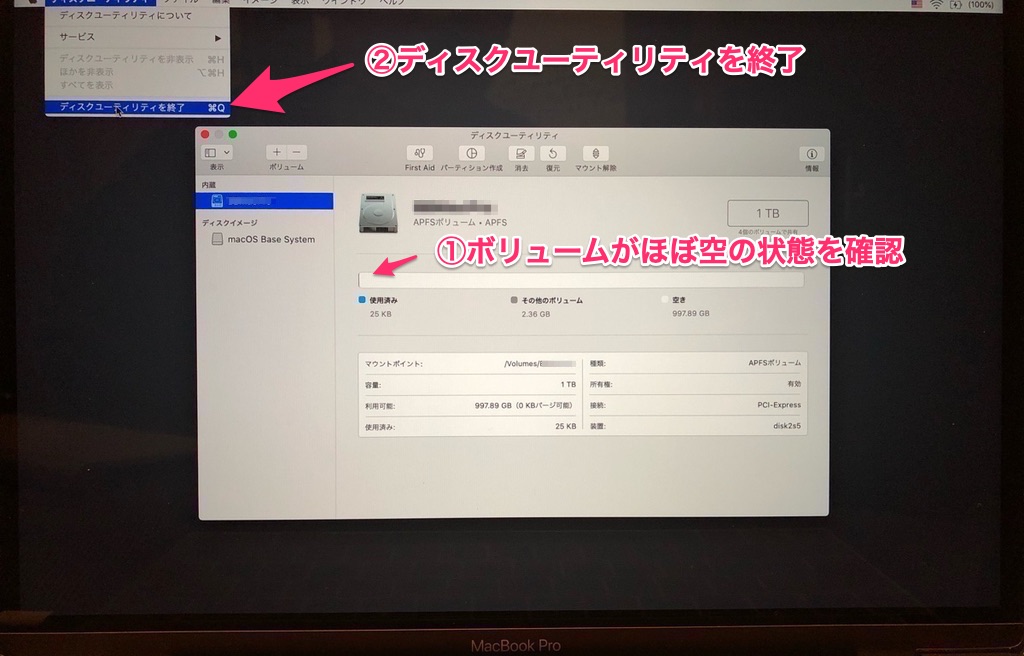
Catalinaをインストールする
続いて、Catalinaをインストールします。
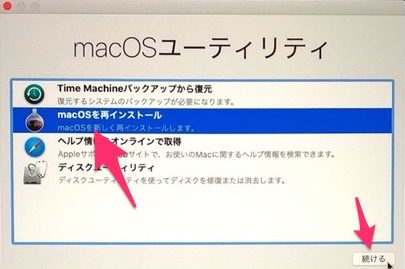
MacOSを再インストールを選択して【続ける】をクリックします。
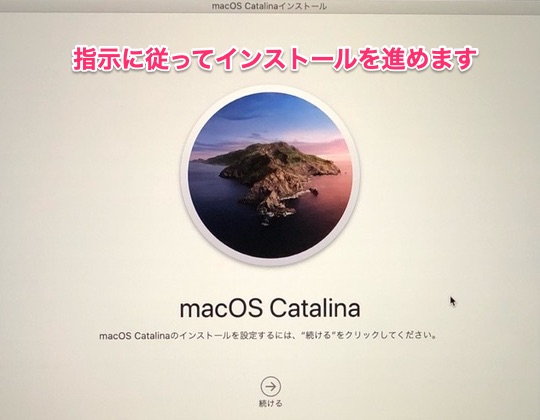
Catalinaのインストールが始まるので、指示にしたがって、進めていきます。
インストールが完了すれば、Macを使うための各種設定を行います。
各種設定を行う
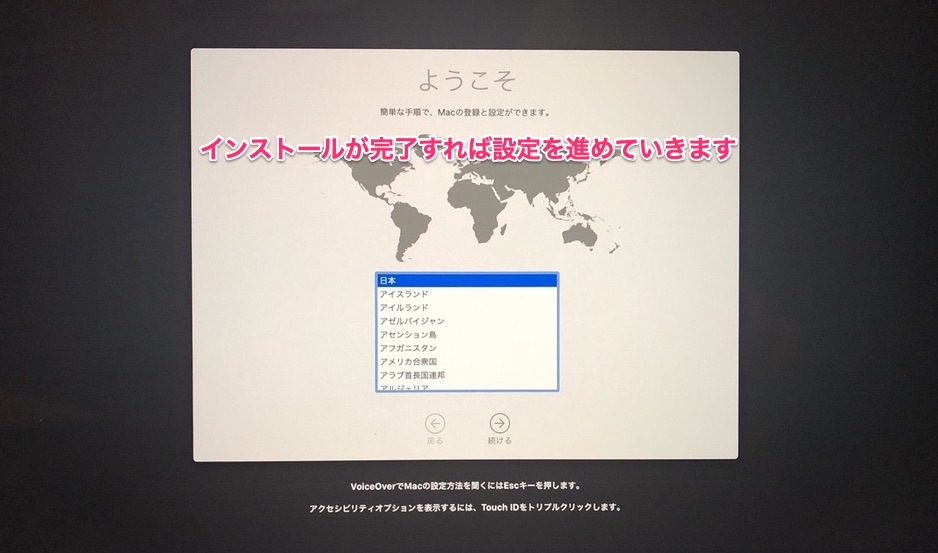
言語設定から始まり、キーボード入力、Wifiの設定をした後、復元方法を選ぶ画面になります。
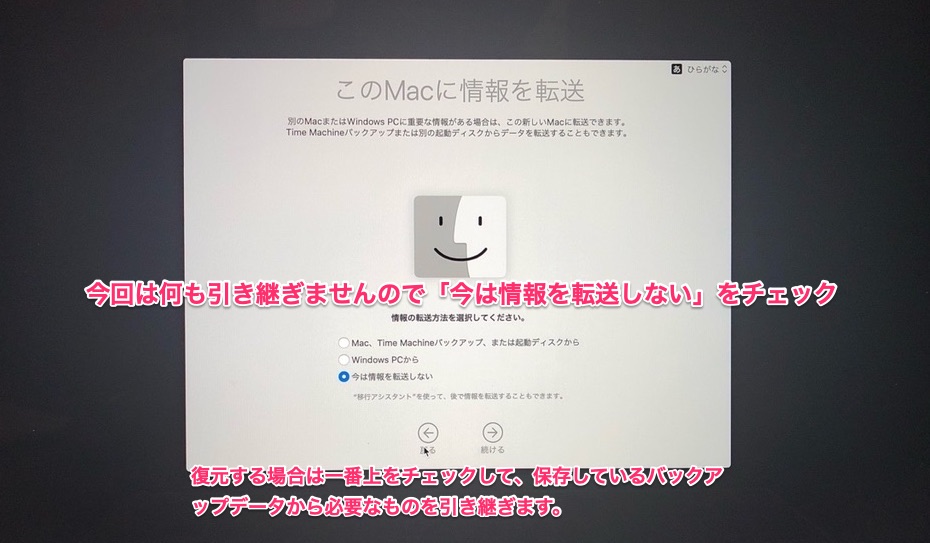
今回は、工場出荷状態のきれいな状態にしたかったので、「今は情報を転送しない」を選びました。
バックアップがあれば、あとからでもデータを引き継ぐことができますが、この時点で復元したい場合は「Mac Time Machineバックアップ、または起動ディスクから」を選んで、あとの指示にしたがってデータを復元してください。
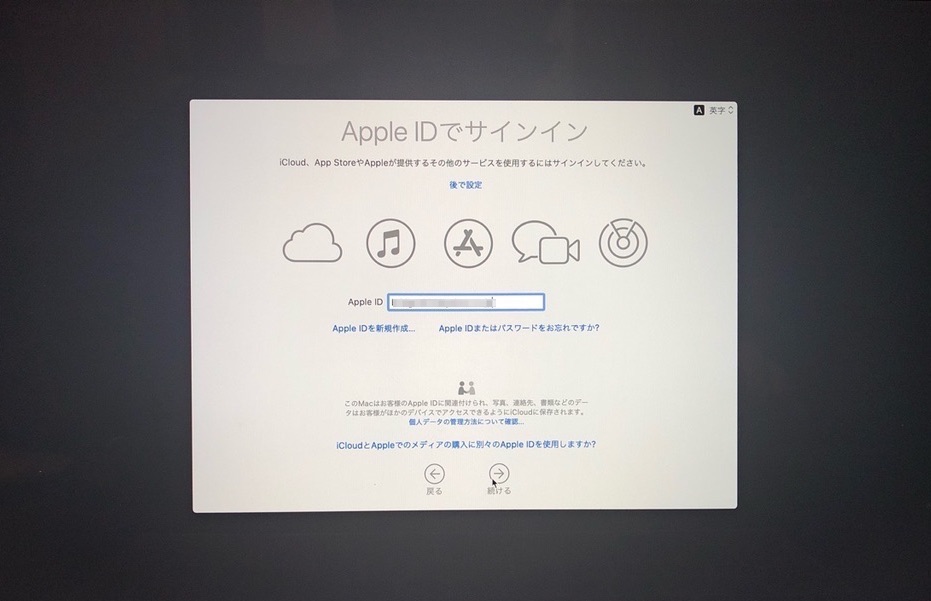
このあと、AppleIDの設定では、2段階認証で通常ならiPhoneに届く認証コードを入力するところからはじまり、いろいろと設定して準備が完了します。
参考までにこのあと設定する項目は次のとおり
- AppleID
- 利用規約の確認
- コンピューターアカウントの設定
- iCloudの設定
- iPhoneを探すの設定
- エクスプレス設定
- 解析の承認
- スクリーンタイムの設定
- Siriの設定
- ファイル・写真のiCloudの保存設定
- FileVaultの暗号化設定
- Touch IDの設定
- 外観モードの選択
- Ture Toneの設定
これらの設定が完了すればいよいよCatalinaを使えるようになります。
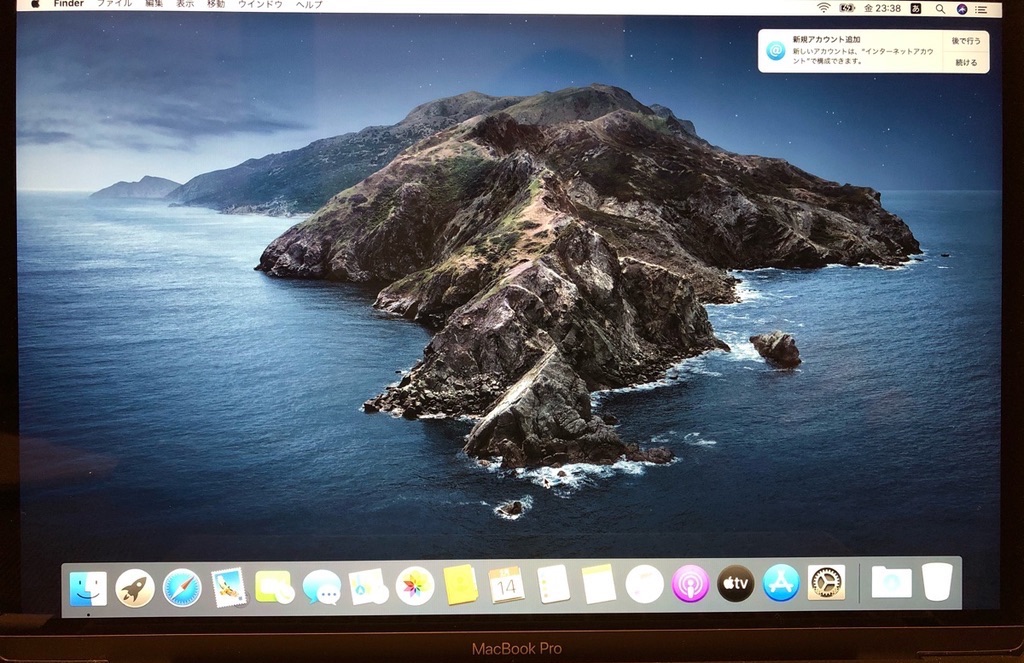
スター・ウォーズと関係あり!?
個人的にスター・ウォーズの大ファンなので、Catalinaのデスクトップピクチャーになっている島って、もしかして【最後のジェダイ】でルークが住んでいた島じゃないの?なんて妄想を膨らませてしまいます。
ちなみにちょっと調べてみると、こんな動画が出てきました。
この動画の3分41秒あたりの風景が似ているような気もするんですよね〜。
と思いつつ、Catalinaのことを調べてみたら、どうやらアメリカカリフォルニア州のサンタカタリナ島だったようです。
MacOSの名前の変遷を見てみると、2018年にリリースされた【Mojave】は、アメリカ西部にある【mojave desert(モハベ砂漠)】に関係していて、その前の2016年にリリースされた【Sierra】は山脈を意味する単語から名付けられていました。
そして今回の【Catalina】は、Santa Catalina Islandから名付けられていたというわけです。
Appleファンしか興味なさげな内容ですが、とりあえず、ちょっとしたトリビアとして話のネタに使えるかもしれません。
癖になりそうなクリーンインストール
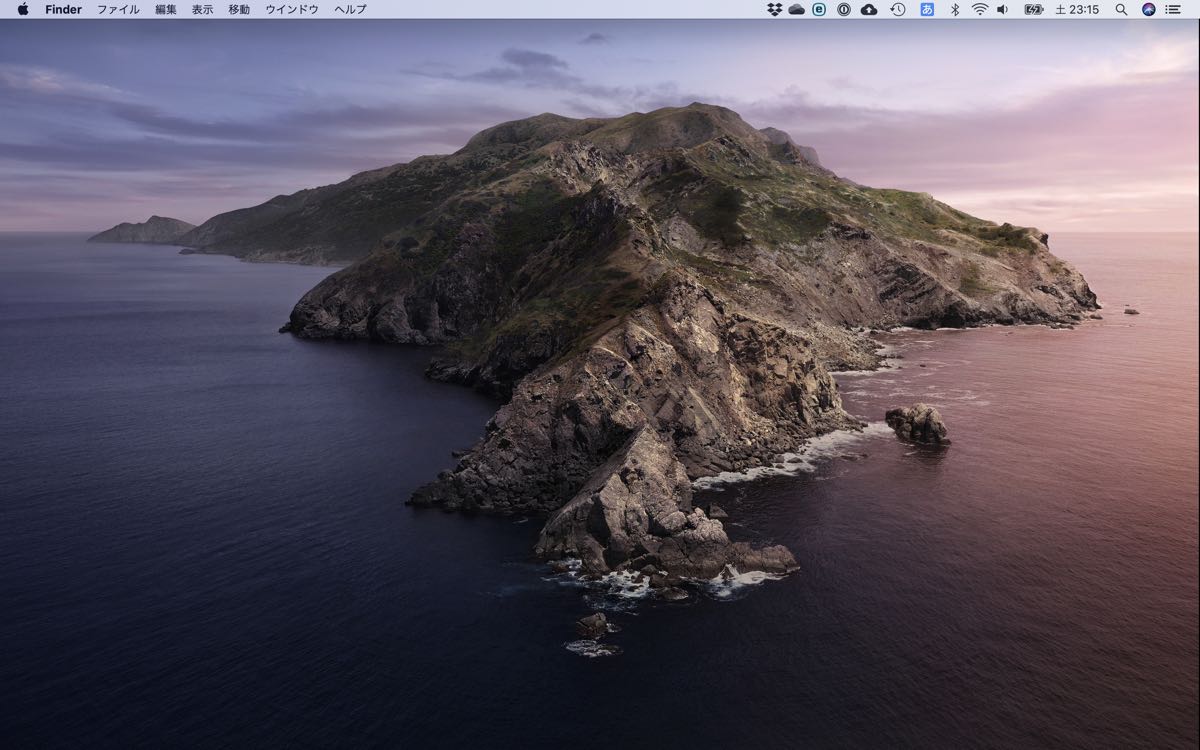
今回、はじめてMacOSをクリーンインストールしたわけですが、Time Machineでしっかりとバックアップさえ取れていれば、何かあったときには復元可能なので、まだやったことのない人はぜひやるべきでしょう!
記事の前半で少し触れましたが、長く利用しているMacの中にはいろいろな無駄なデータが蓄えられているし、インストールしたものの使っていないアプリやそもそも使っていないアプリもたくさんあるはずです。
そんな無駄なデータを削除して、スッキリと快適に使えるようにできるのが、クリーンインストールだと思うので、Macの動作がおかしかったり、ストレージの空きがなくなってきたら、ぜひ一度クリーンインストールを試してみてください。
身軽になって、サクサク動くMacBookを取り戻しましょう!