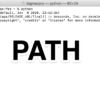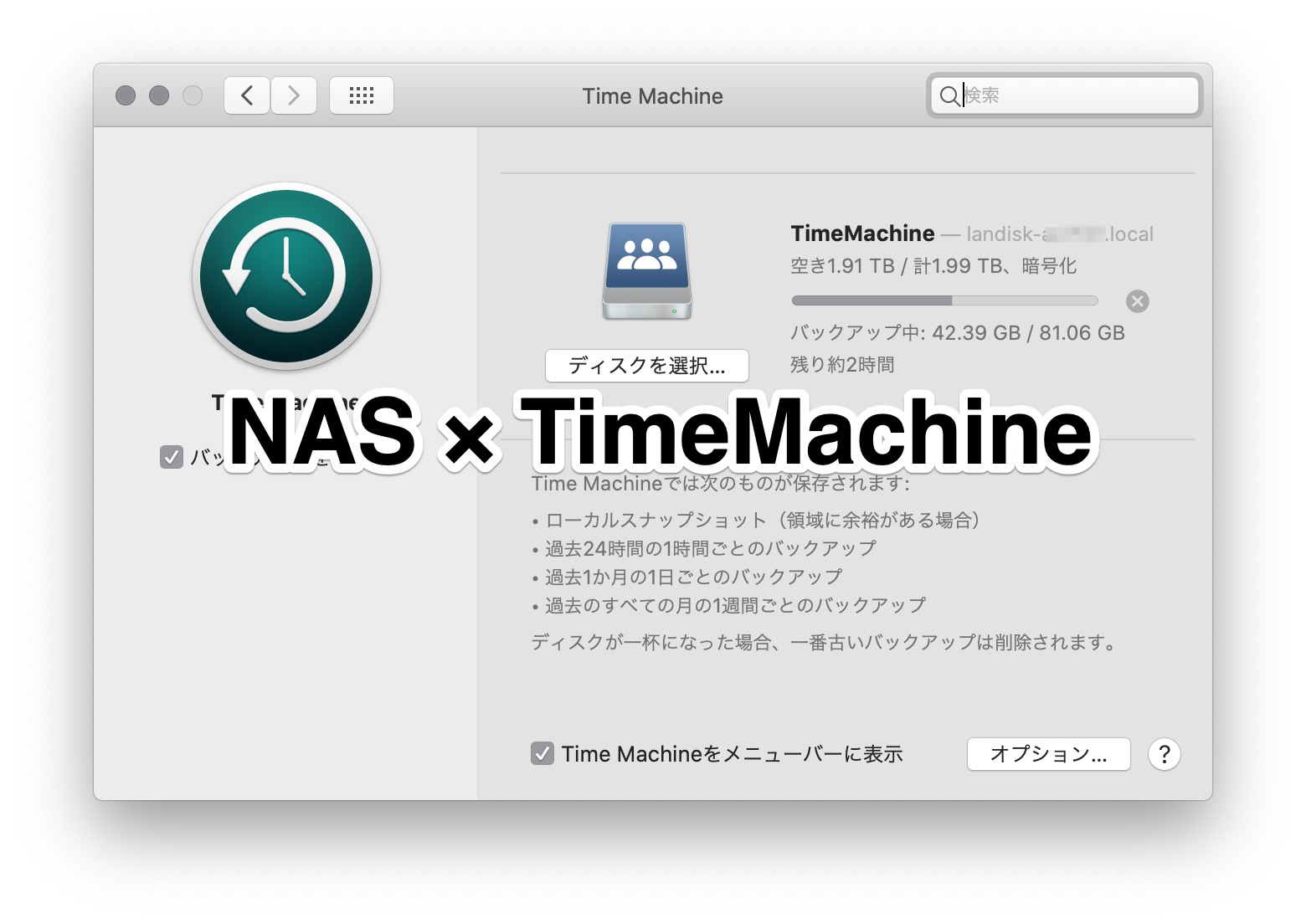
Appleのサポートへ連絡するたびにちょっとイラついてしまうマスターU(@Udemy11)です。
少し前からTimeCapsuleの調子が悪くて、定期的にオレンジランプが点滅する状態になっていました。
このせいかどうかはわかりませんが、TimeMachineでのバックアップもエラーが起こるようになり、そろそろ買い換えないとだめだな〜とは思っていたのですが、すでにAppleのTimeCupsulは生産終了。
なので、他社製のNASを使ってTimeMachineでバックアップを取ろうと考え、IO-DATAのHDL-TA2を購入しました。

TimeMachineにも対応しているとのことだったので、設定も簡単にできるものと思っていたのですが、ワケあって設定完了までにかなり時間を取られてしまいました。
ハードディスクなどの入れ替えってあまりする機会がないので、過去のことを思い出しつつ、ネットでも調べながら1から時間をかけてやるしかないのはわかっていたのですが、ついついAppleのサポートに連絡したのが失敗で、あいも変わらずの対応に若干イラついてしまった次第です。
今回は、次回のための健忘録として、実際の作業を記録に残しておこうと思います。
TimeMachineが使えるIO-DATAのNAS(HDL-TA2)
I-O DATA NAS 2TB ネットワークHDD
1年保証 HDL-TA2
| 評価 | 4.0 |
|---|
TimeMachineが使えるNASでお手頃価格のものをいくつか探して、すぐに使いたかったので、近所の電気屋さんをチェックしにいったところ、ポイント還元を考えるとネットの価格より少し安かったので、その場で購入してきました。
ルーターと有線LANでつないでIPを確認してそのIPにアクセスすることで、NASの初期設定を始めることができます。
WiFiは、LINKSYSのVelopメッシュWiFiを使用しているので、ネットワークにはかんたんに接続することができて、IPアドレスもかんたんに確認できました。
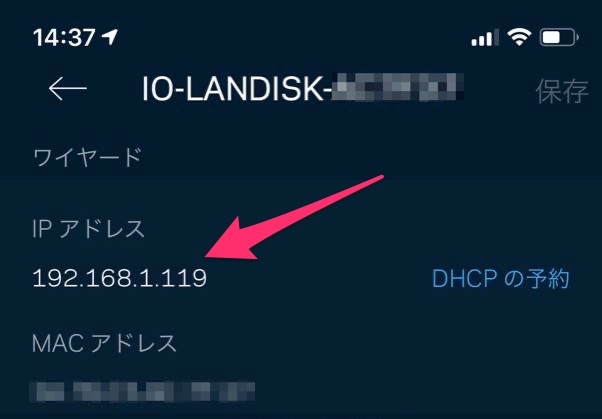
ちなみに使用しているメッシュWiFiがこちら
| 評価 | 4.0 |
|---|
IPアドレスが確認できれば、次はブラウザーからそのIPアドレスに接続します。
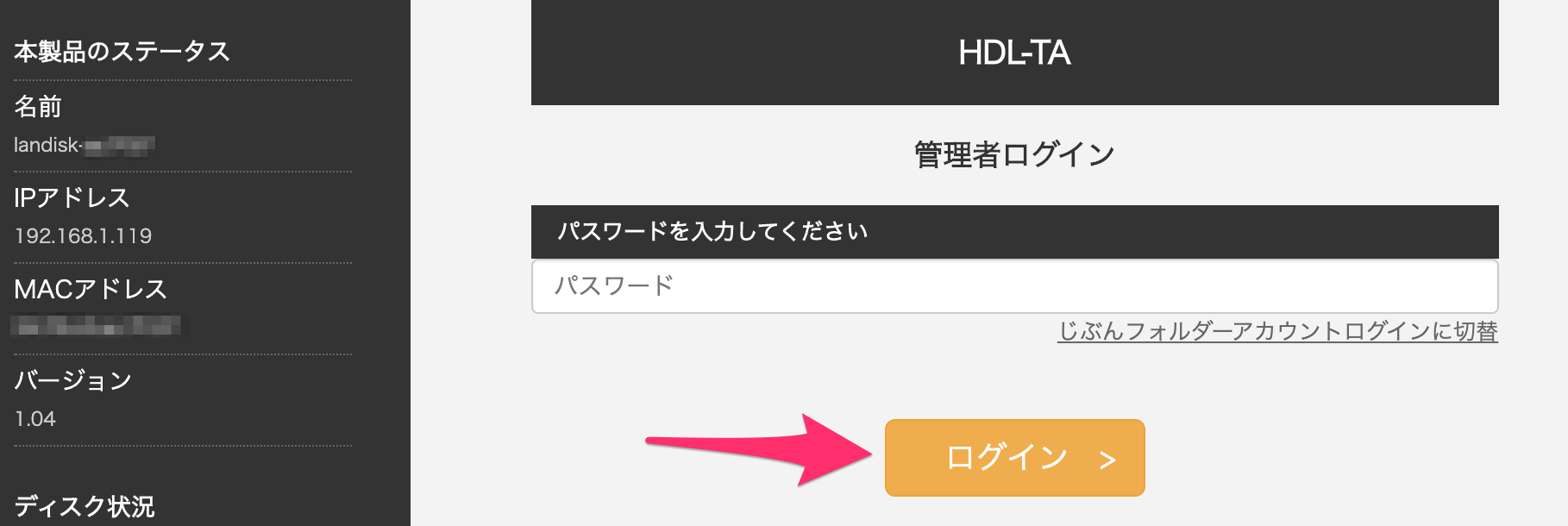
初回のログインはパスワードを入力しないでログインボタンをクリックすると、パスワードの設定を要求されます。
設定画面に接続できればあとは設定画面からリンクされているマニュアルを参考にして、TimeMashineを使うための設定をやっていきますが、マニュアルどおりにすすめれば、スムーズに設定することができます。
HDL-TA2単体だけで使うにはこれだけで十分なので、設定も簡単に済んでしまいます。
ちなみに、HDL-TAでTimeMachineを使うための設定は、こちらの記事を参考にさせていただきました。
USB接続のHDDを読み込まない
HDL-TA2単体だけで使う分には上記の設定ですぐに使うことができます。
ただ、わたしの場合、TimeCupsuleに外付けHDDを増設して、FAT32でフォーマットしてWindowsPCとファイル共有していたので、それをHDL-TA2にUSB接続して使おうと思っていました。
イメージ的にはこんな感じ
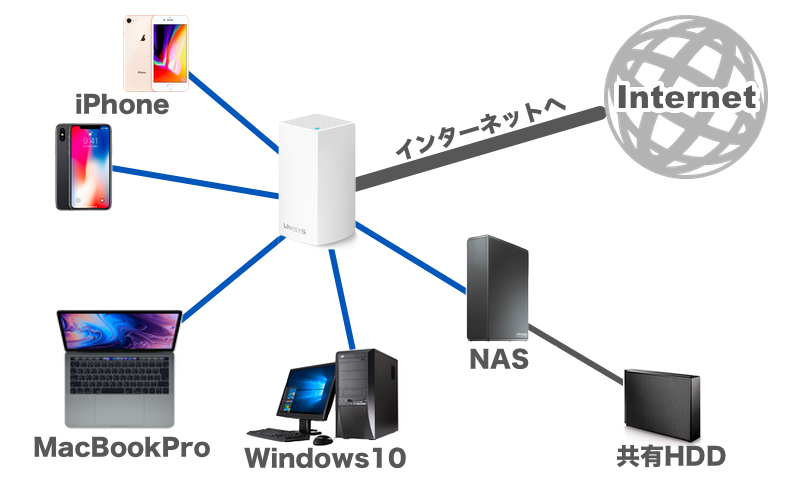
HDL-TA2は、専用フォーマットかFATでフォーマットされたHDDには対応しているとのことだったので、共有HDDを普通にUSBでつなげれば認識されるものと思っていました。
なので共有HDDをUSBで接続してみたら、「マウントに失敗した」とのお知らせが表示されて、共有HDDを認識してくれませんでした。
何度試しても認識しないので、結局データを他のHDDに移動させてから、IO-DATAの専用フォーマットで初期化したところ、無事認識してくれるようになりました。
ただ、専用フォーマットなので、NASから取り外してMacBookやPCにUSBで直結したら認識してくれません。
それならTimeMachineで保存したバックアップをさらにバックアップしておくほうがいいかなと思って、共有HDDにするつもりだったHDDは、NASのバックアップ機能を使った読み取り専用のバックアップディスクにすることにしました。
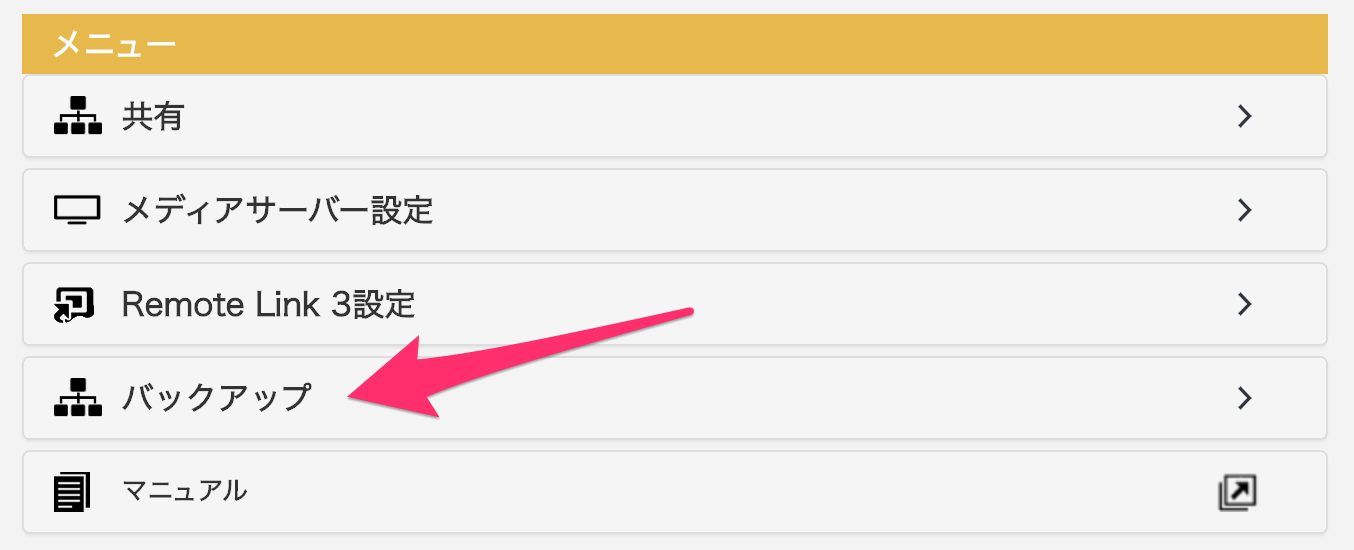
現状、もう一台の4T外付けHDDがあるので、データを退避させる前にMacでもWindowsでも読み書きができる【exFAT】にフォーマットしてデータを移行させたのち、Win機につないでMacと共有して使っています。
1日仕事になっちゃう
ほんとネットワーク関連やHDD関連がトラブルを起こして家庭内のネットワークを再構築するときは、めっちゃ時間がかかります。
すべて高速のUSB3.0に対応していればいいのですが、USB2.0がほとんどなので、数百ギガというデータを移行させたりするのはかなり時間がかかります。
トラブルなどが心配なければ、夜などにコピーしておけばいいわけですが、今回はちゃんとデータ移行できているか心配だったので、何かと時間がかかってしまいました。
TimeMachineがエラーで終了する
ようやくネットワーク環境が整ったと安心したのもつかの間、TimeMachineのバックアップでエラーが起こるトラブルにみまわれました。
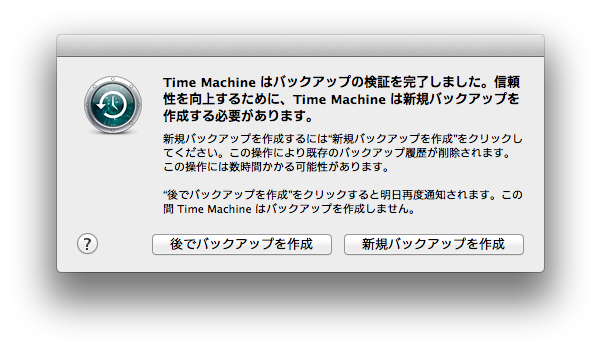
そもそもTimeCapsuleのバックアップでエラーが起こるから「これはやばいな」と思ってネットワーク環境を変更して、NASを導入したのですが、新しいNASを入れたのに、TimeMachineでエラーが起こってしまっては、新しいNASを導入した意味がありませんよね。
それに、MacBookProもCatalinaをクリーンインストールしたばかりなので、まずもって原因と考えれれるものは思いつきません。
ネットでなにか情報はないかと探すものの、結局解決に至る糸口は見つけられず、Appleのサポートに連絡することに。
結局これが時間の無駄だったことに気づくのは、電話を切ってから自己解決できたあとのことでした。
Appleのサポートは初心者向け
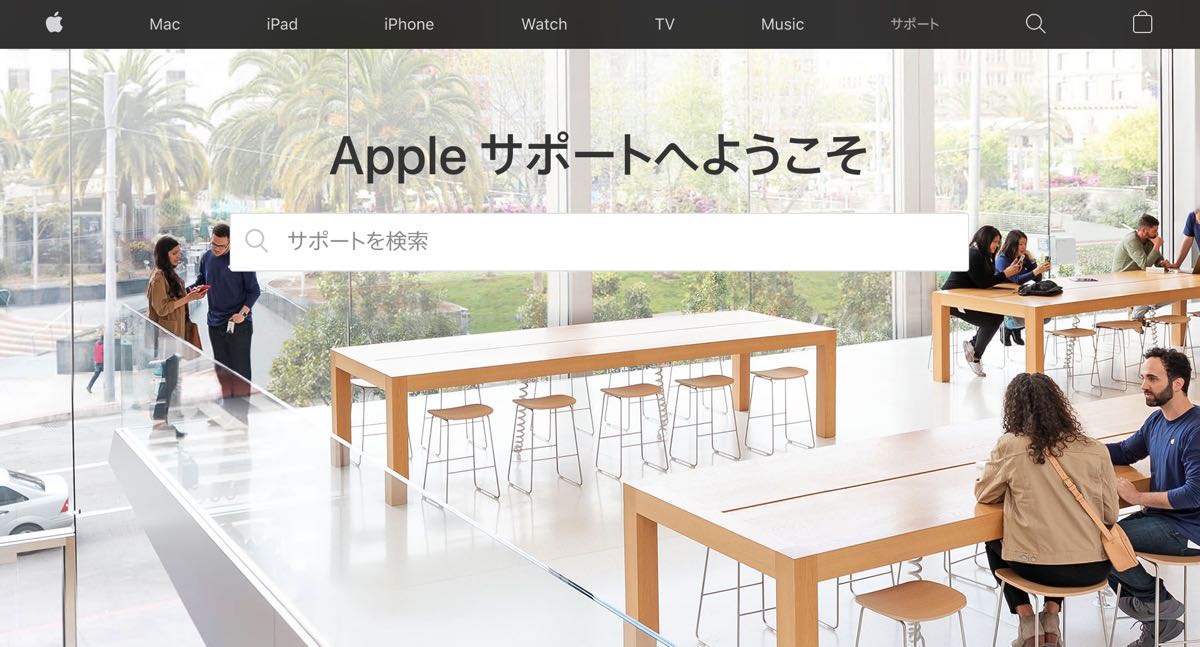
引用元: Appleサポート
基本的にAppleのサポートは、Macの中身のことに詳しくなかったり、自分でトラブルの解決策を調べられない初心者向けのサービスです。
MacOSのクリーンインストールなどが自分でできて、ある程度のトラブルなら解決できる人にとっては時間の無駄で、自分で試そうと思ってやってみたことを繰り返し試すように指示されるだけです。
もちろんリモートで操作してくれたり、システムのログを調べてくれたりすることもありますが、ネットで調べられる以上のことを提供してくれて、その場で解決するなんてことは期待しないほうがいいでしょう。
ま〜、サポート側からしてみたら、ユーザーが試してみたといってもそのやり方が間違っていたり、実際はやってなかったりするので、原因を突き止めるために、一つ一つ丁寧に試していくことは必要です。
ある意味丁寧に一つづつ試しながら、解決策を探ってくれるので、ほんと初心者にとってはいたれりつくせりのサービスであることには間違いありません。
ただ、わたしのような【ColorClassic】の時代からMacを使っている人にとっては、自分で色々試して解決法を探るほうが、時間を無駄にすることはないし、サポートの対応にイラつくこともありません。
とはいっても、行き詰まるとサポートに頼ってしまうんですよね〜。
原因は灯台もとぐらし
エラーが起こるとはいえ、TimeMachineのバックアップは正常にスタートします。
で、よくよくデータのバックアップの状況を見ていると、異様にスピードが遅いんです。
バックアップの完了データが数キロバイトくらいづつしか増えていかないんですよね。
それで【TimeMachineのバックアップが異様に遅い】と検索してみてヒットしたこちらの記事が最終的に解決に繋がりました。
こちらの記事で紹介されている方法は次のとおりです。
- 初回のバックアップまたは変更点が多い場合
- com.apple.TimeMachine.plistの初期化
- Spotlightの検索から除外
- セキュリティソフト
- 仮想化ソフト(Parallels等)
Spotlightが原因かと思って、検索を除外してみるもあまり変化はなく、最終的に問題だったのが、セキュリティーソフトの【ESET Security】でした。
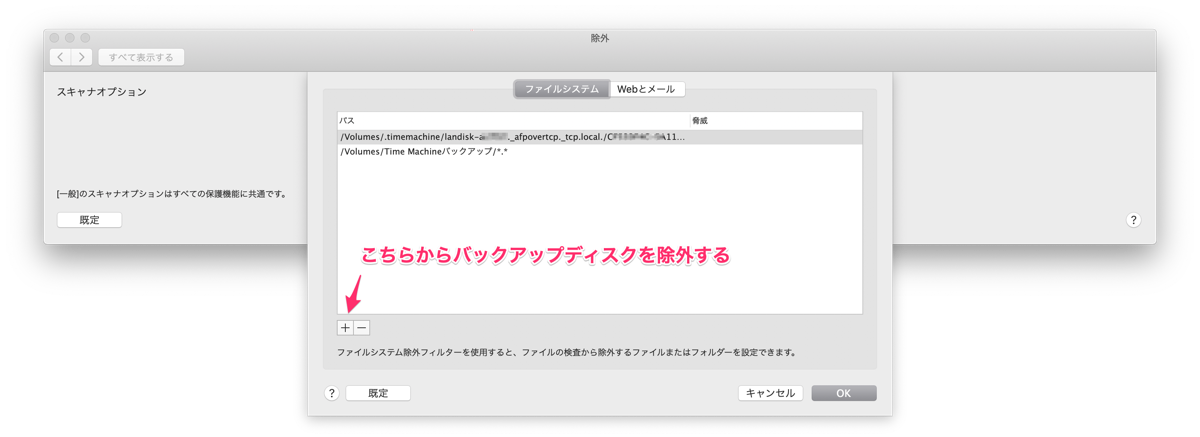
保護の一般設定の除外ディスクにバックアップディスクを指定することで、データの転送速度がかなり改善され、それまでは、表示もMB(メガバイト)単位だったのが、GB(ギガバイト)の単位に変わり、無事初回バックアップを完了することができました。
こればっかりは、ほんとに灯台もとぐらしでしたね。
ということで
セキュリティーソフトを疑うのは、初歩の初歩なので、こんなことを見落として、Appleサポートに時間を費やした自分が恥ずかしいです。(穴があったら入りたい。。。)
ネットワーク環境の構築って一度やってしまったら、トラブルがない限り、なかなか再構築することってないと思うんです。
なので、普段から仕事でネットワークの構築をしている人以外にとっては、トラブルなしで作動してくれているのがベストなのですが、消耗品なので、実際はそうはいきません。
今回も、かなり時間がかかってしまいましたが、この記事が少しでもMacユーザーの方でネットワークの構築にトラブっている方の助けになれば幸いです。
現在継続しているPython学習【365日チャレンジ!】もしっかりと継続していくので、興味あれば、ご覧になってみてください。