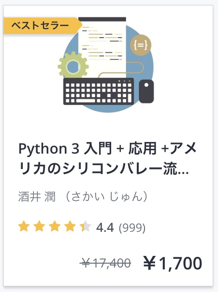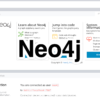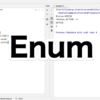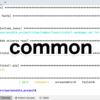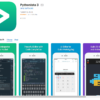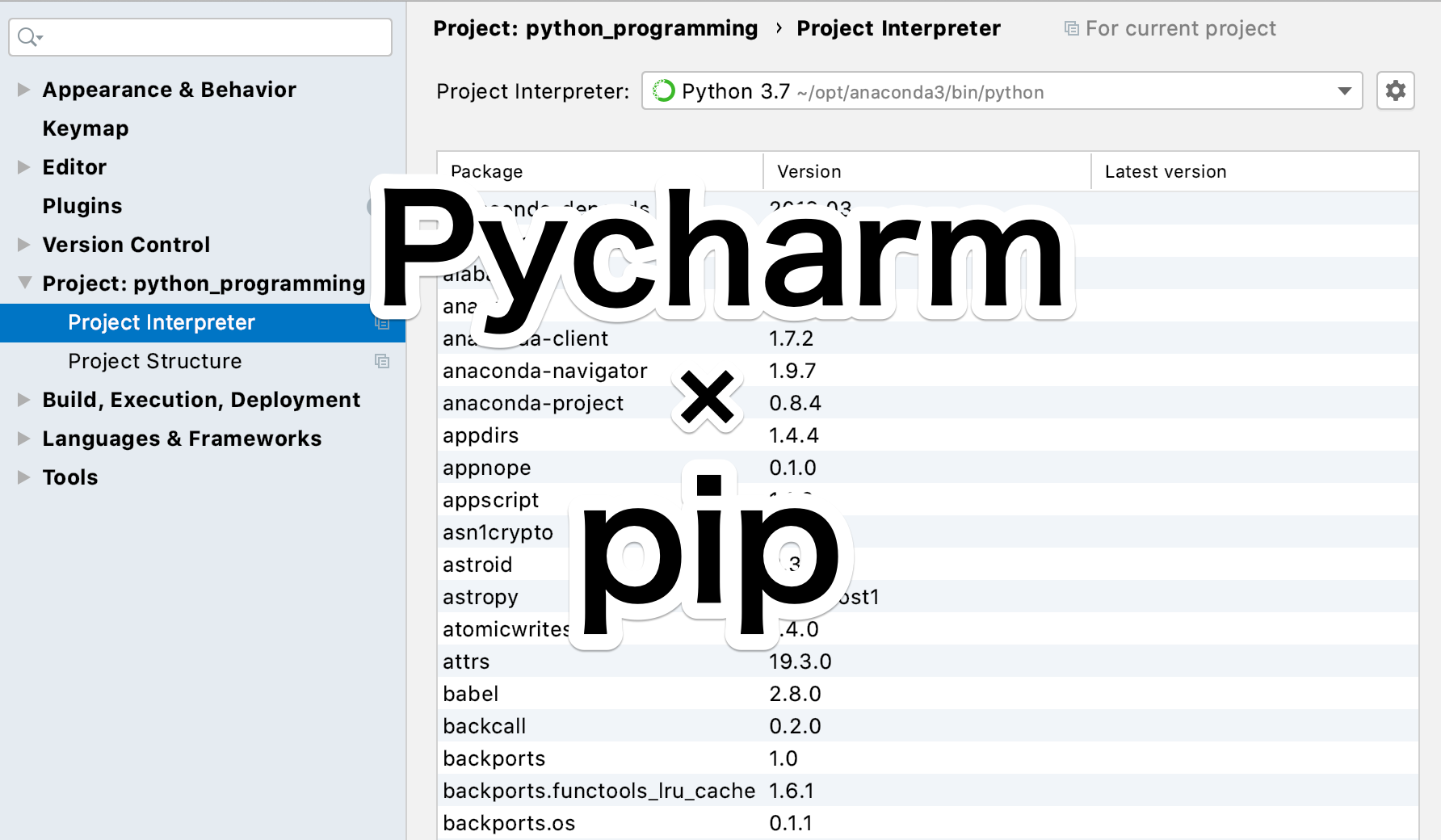
Python学習【365日チャレンジ!】151日目のマスターU(@Udemy11)です。
今日は、めちゃくちゃ小さいアマガエルを見ました。
そこでふと疑問に思ったのが、
この状態からでかくなるの?
ということです。
おたまじゃくしから成虫になってカエルになっているわけで、小さいとはいえ大人なわけですよね。
そんな大人が、これから餌を食べつつ大きくなるのか?それとも大きさは変わらないのか、ちょっと気になったんですよね。
ネットで調べても、おたまじゃくしからカエルまでの成長を記録したものはあっても、カエルがどの程度成長するかを記録したものってないんですよね。
もちろん餌を食べているわけなので、少しは成長すると思いますが、カエルになったあとの成長って限られているような気がするんですよね〜。
それでは今日もPython学習を始めましょう。
昨日の復習
昨日は、HbaseをPythonファイルから操作しました。
PythonファイルからHbaseを操作するには、ターミナルからHbaseを外部から操作できるようにしたあと、happybaseパッケージをインストールしてコードを実行しました。
PythonファイルからHbaseを操作する方法は、昨日の記事をごらんください。
ターミナルからHbaseを操作する方法はこちらです。
今日は、以前から気になっていたpipインストールでパッケージをインストールしても有効にならない原因がわかったので、健忘録として記録しておきます。
違うPython?!
AnacondaでPythonをインストールした際、ターミナルで実行されるPythonのPathは、/Users/bigmacpro/opt/anaconda3/bin/pythonになっています。
自動的にこうなるのかどうか、忘れてしまっていますが、ターミナルでwhich pythonを実行すれば、実行しているPythonのPathがわかります。

一方、Pycharmで使用しているPythonのPathを確認するには、Preferencesをチェックすればわかります。
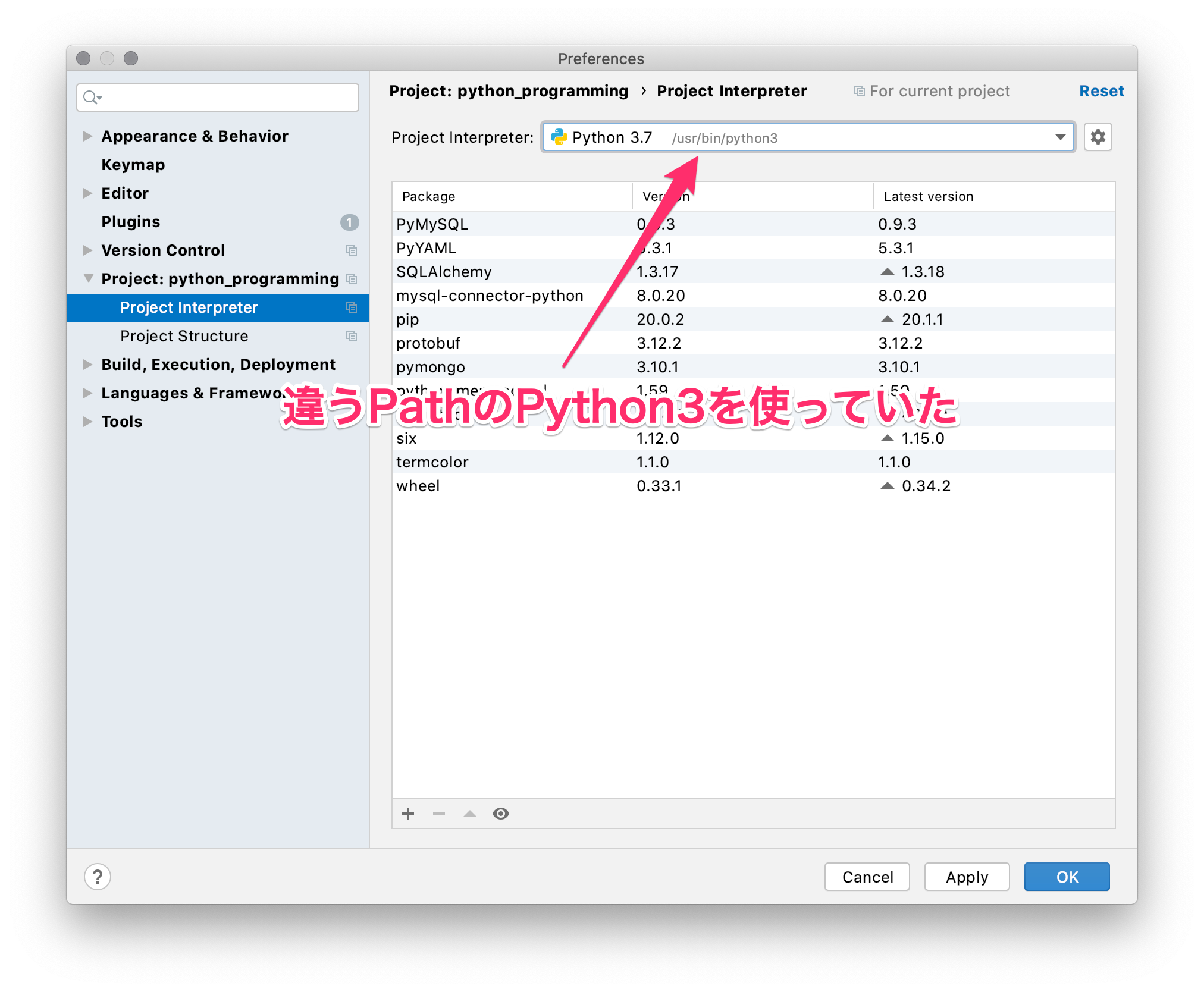
私の場合、usr/bin/python3となっていました。
つまり、ターミナルでpipインストールしたパッケージが入っている場所と、Pytharmが読み込んでいるパッケージの場所が違うので、パッケージが有効にならないのは当たり前だったということです。
そこで、酒井さんの講座のPycharmのインストールレクチャーを確認したところ、System InterpreterをAnacondaでインストールしたPythonのPathに設定する必要があることがわかり、早速変更することに。
ほんと最初にちゃんと設定していなかったのか、途中で変なふうに変更してしまったのかはわかりませんが、とりあえず間違っていたことは確実なので、きちんと設定し直します。
System Interpreterを変更
Preferencesから【Project Interpreter】を選んで、右上の歯車マークから【Add】をクリック、表示されるウインドウの【System Interpreter】を選んで、右上の【…】をクリックします。
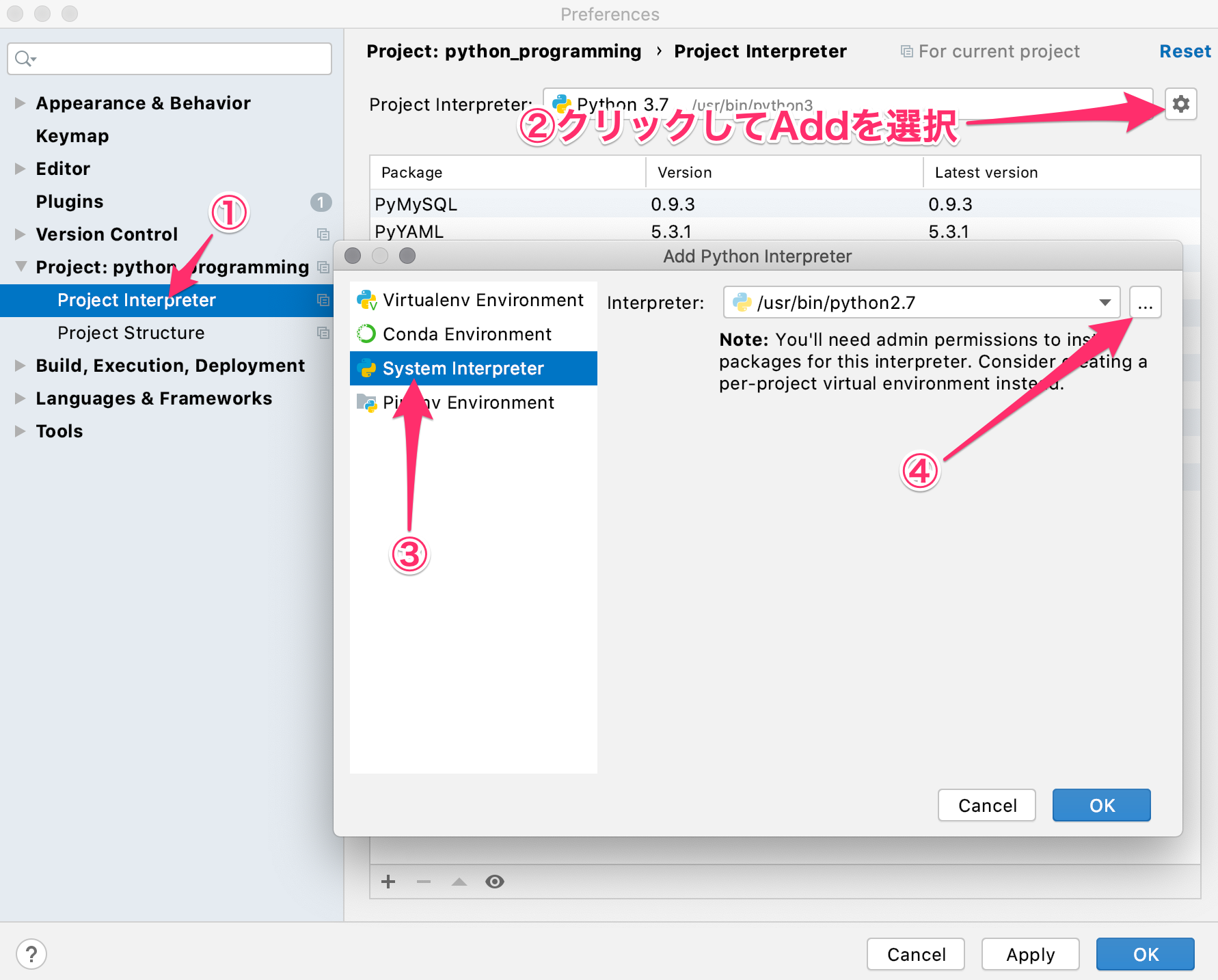
パスに【/Users/bigmacpro/opt/anaconda3/bin/python】(※人によって違う)を入力するかフォルダを順番に選んで【python】を選択、【OK】をクリックします。
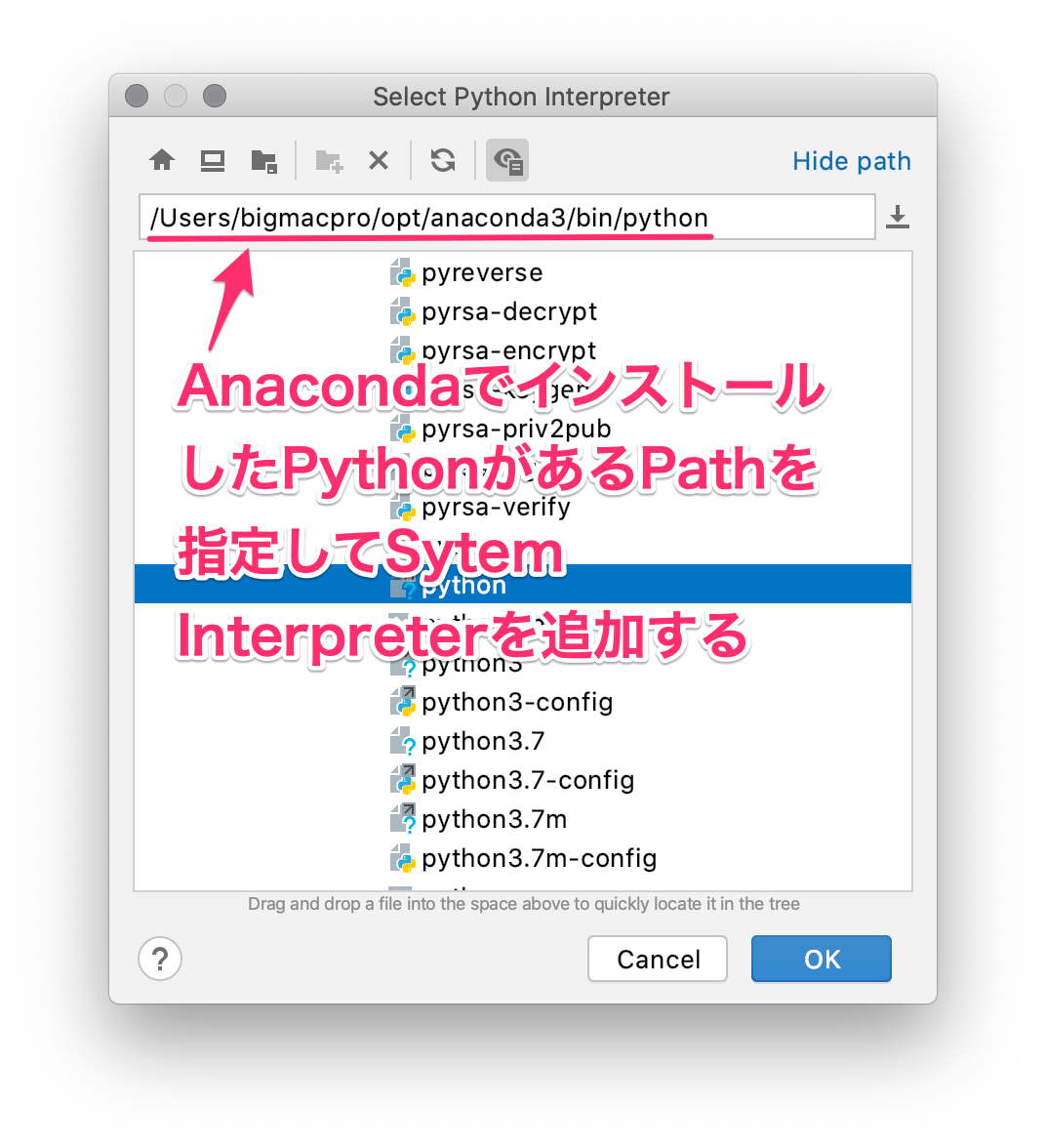
Pathが入力した値になり、Anacondaのアイコンに変わるので、【OK】をクリックします。
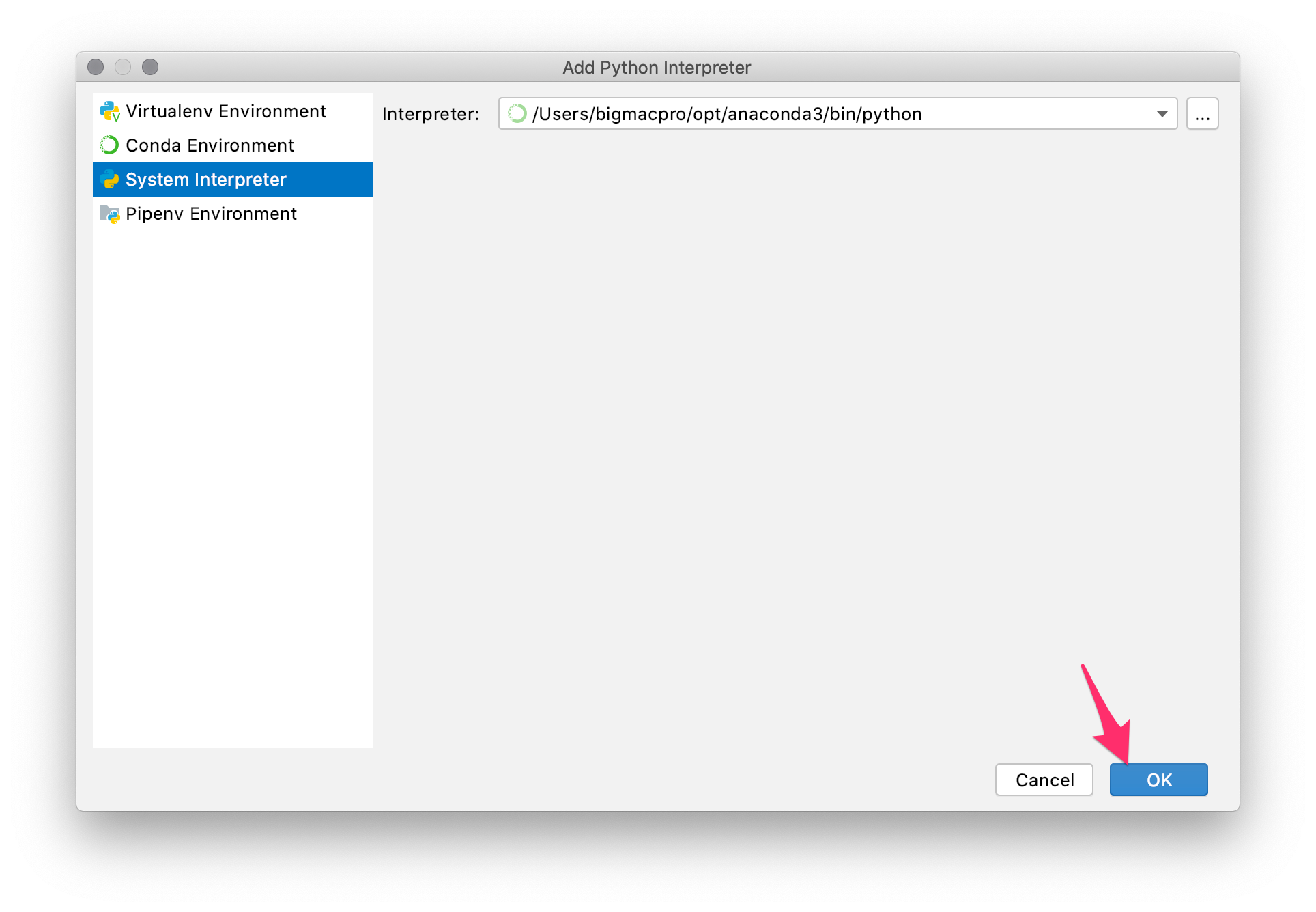
すでにPython3.7のInterpreterが存在するため、名前がPython3.7 (2)となるので、表示された画面の右上の歯車アイコンをクリックして【Show all…】を選んだあとに表示される画面で最初からあるPython3.7を削除して、新しく追加したPython3.7 (2)の編集で(2)を削除します。
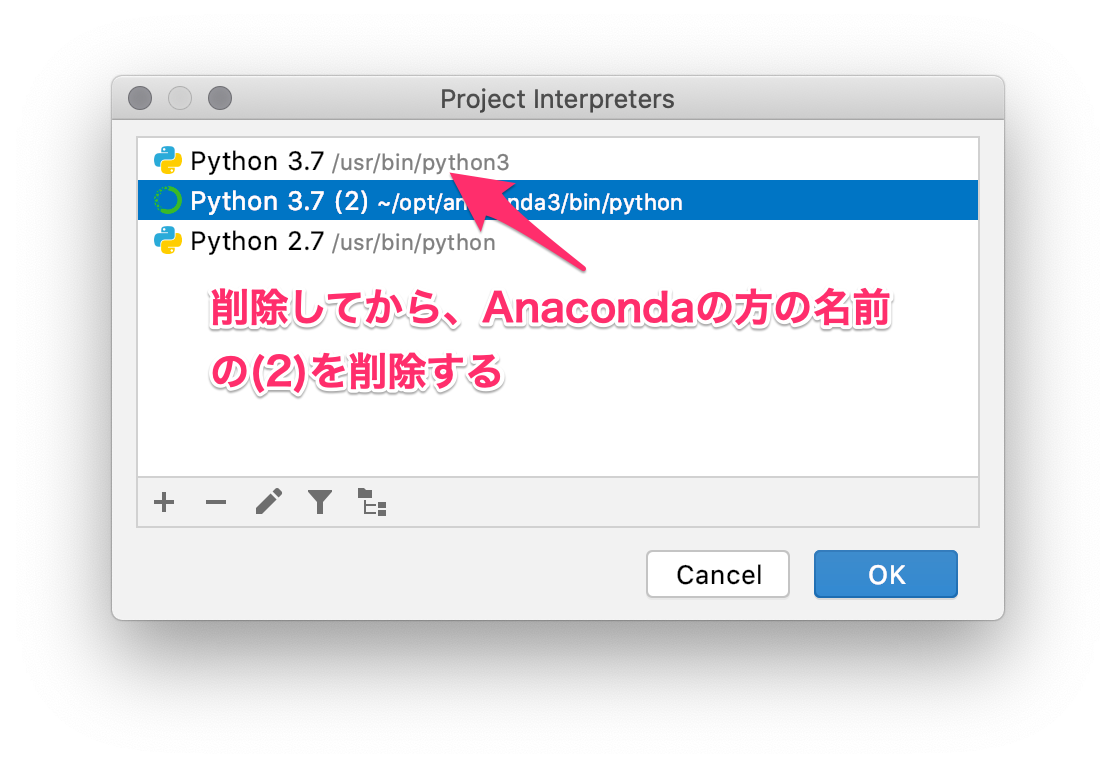
これで、AnacondaのPython3.7のPathにInterpreterが変更されて、Anacondaをインストールした際にプリインストールされたサードパーティのパッケージが使えるようになります。
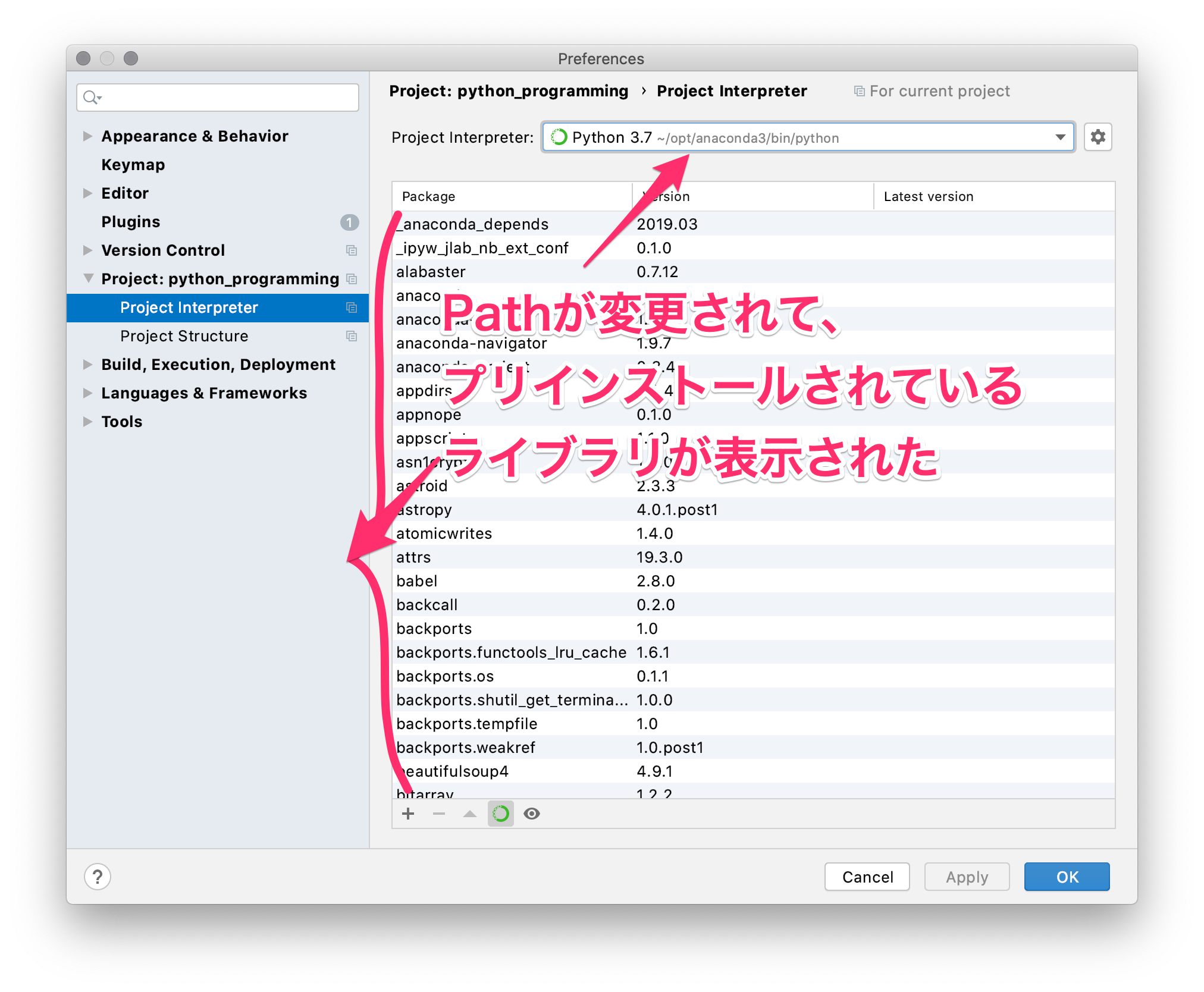
次に、Pythonファイルを実行するInterpreterを確認する必要があります。
Pycharmの右上のファイル実行アイコンから【Edit Configurations…】を選びます。
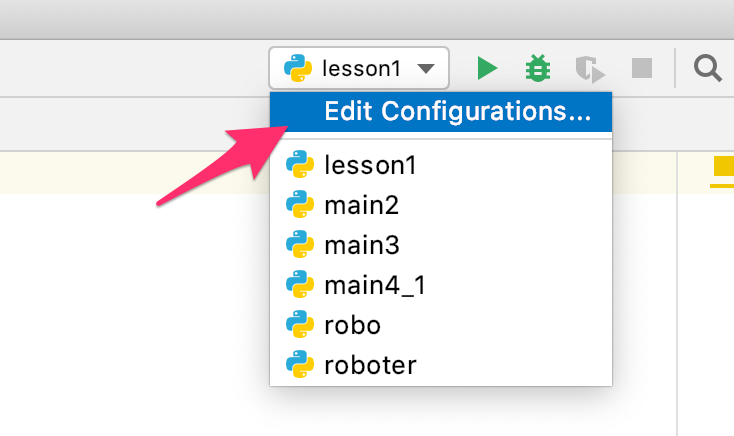
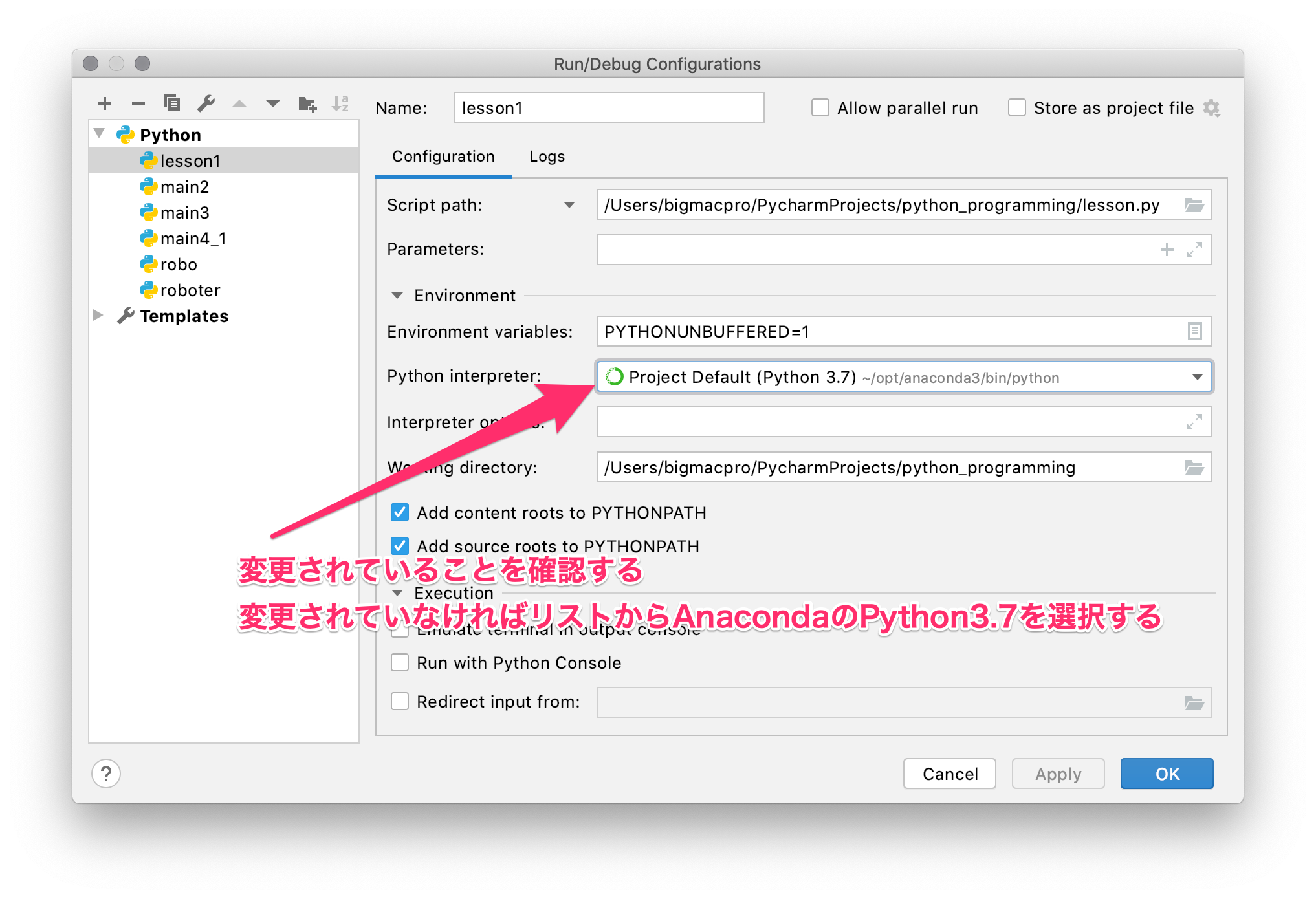
Python Interpreterが追加したAnacondaのものになっていれば大丈夫で、他が選択されている場合はAnacondaのPython3.7に変更しましょう。
Pyccharmから追加できない
これで今後、ターミナルからpipインストールしたパッケージが有効になるわけですが、今度はPycharmの【Preferences】からサードパーティーのパッケージをインストールすることができなくなりました。
【Preferences】の【Project Interpreter】を選んで【+】を選ぶと、今まで表示されていたパッケージが表示されずに検索することもできません。
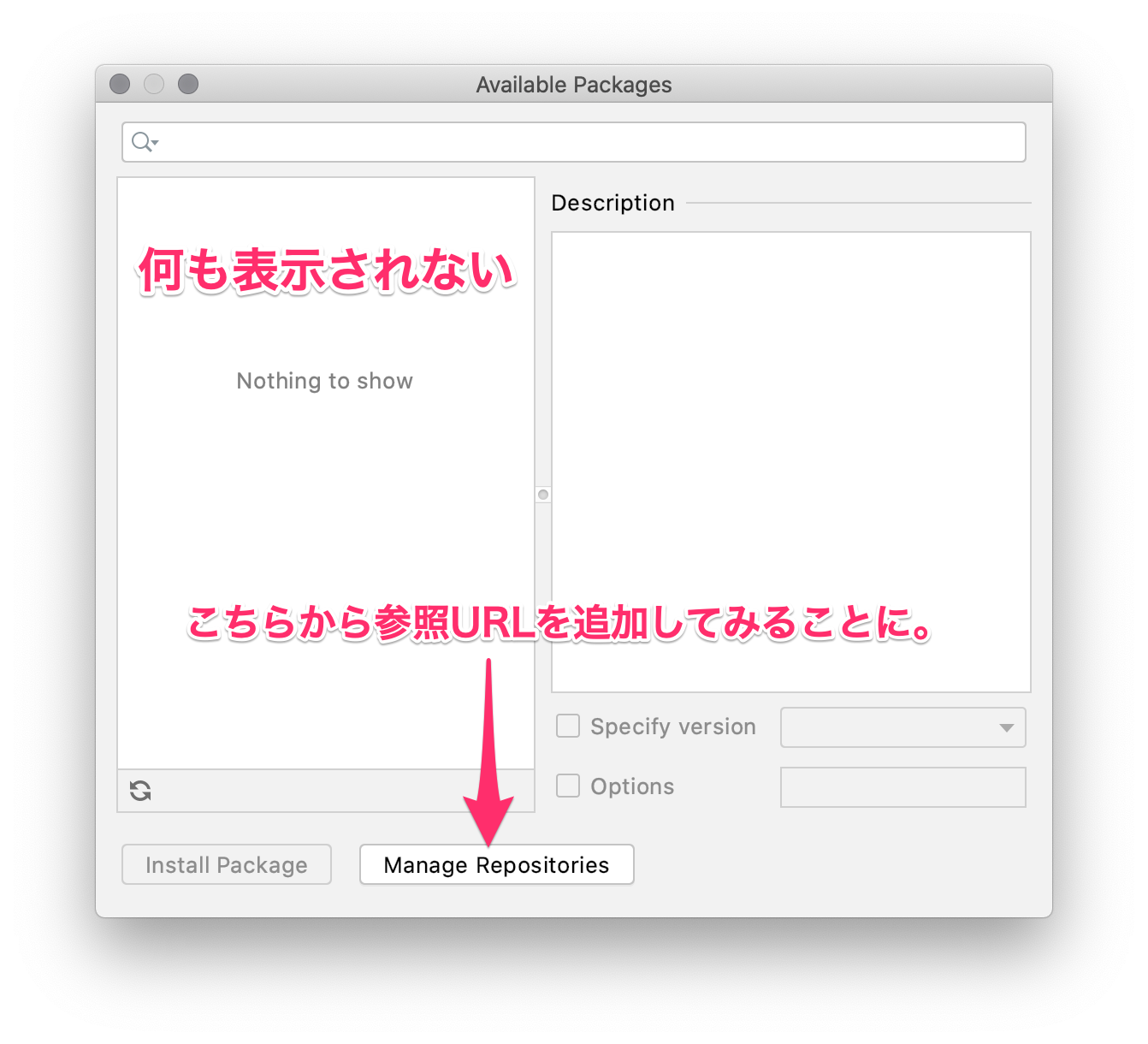
参照しているサイトを編集する【Manage Repositories】を選んで、PyPIの参照アドレスを追加してみました。
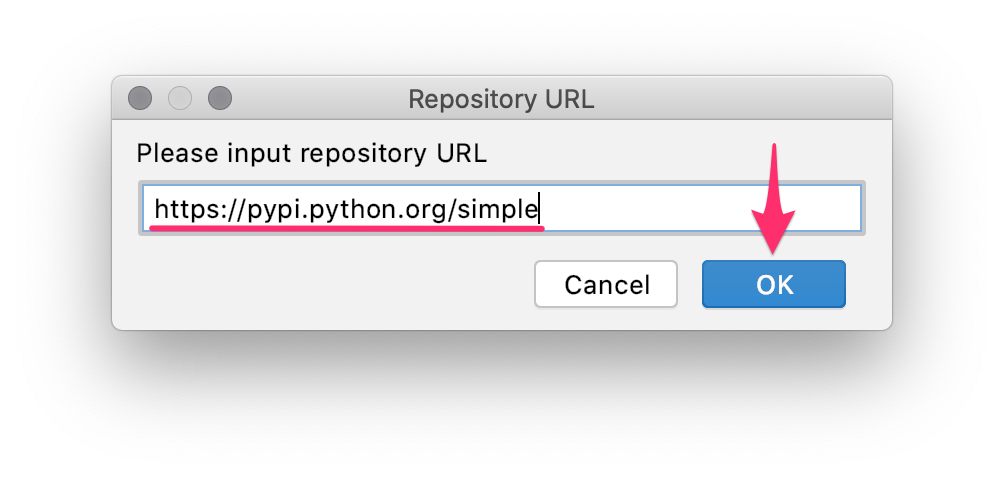
この時点ではアドレスが追加されるので、【OK】をクリックしますが、Avalable Packagesの画面には相変わらず何も表示されず、先程追加したはずの参照アドレスも追加されていません。
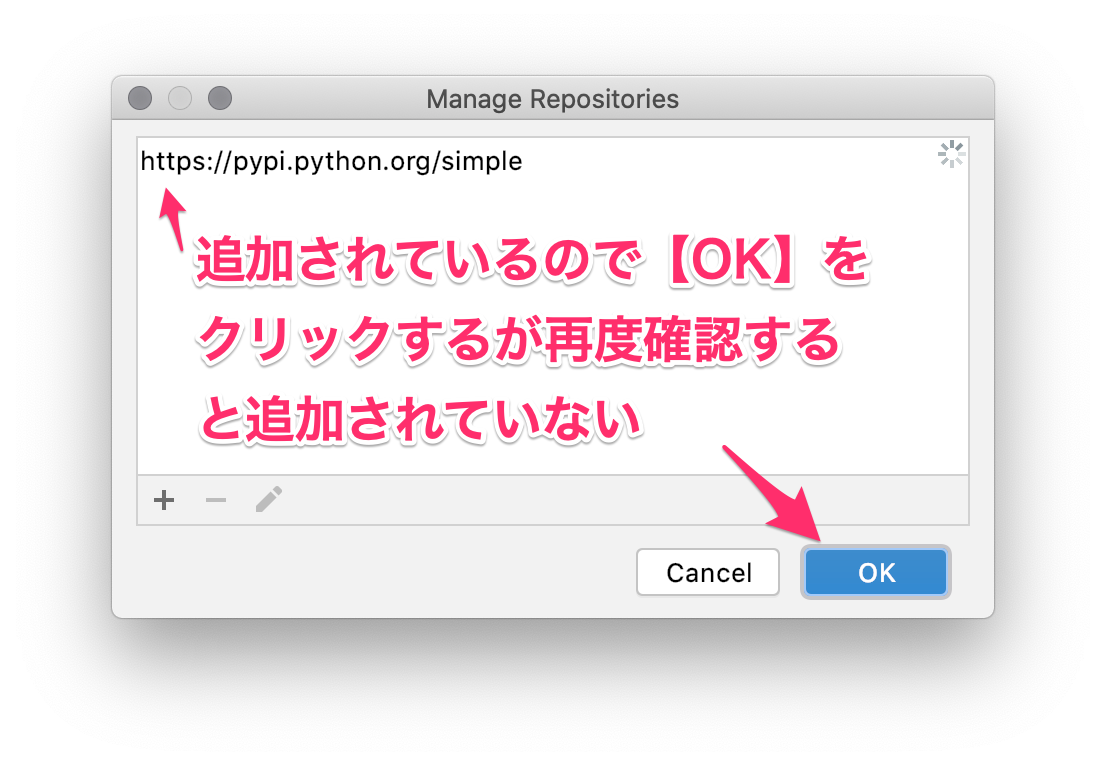
最終的に、今の私のスキルではPycharm上から、サードパーティーライブラリの検索もインストールもできない状態になりました。
いろいろと調べた結果、無料で使用できるPycharmでは、【Repojitories】の編集はできないようで、これ以上ハマるわけにもいかないので、今後はターミナルからpipインストールを使用してサードパーティーライブラリを活用しようと思います。
ターミナル側を変えることも
PycharmのSystem Interpreterを変更しましたが、ターミナルで起動するPythonのPathを変更する方法でもこの問題を解決することができます。
その方法がこちらのページで紹介されています。
Anacondaをインストールすると、ターミナルの先頭に(base)が表示され、AnacondaでインストールしたPathのPythonが使用されます。
AnacondaのPythonを使わないようにすることで、先頭の(base)が消えて、Macでデフォルトで使われる/usr/bin/python3のPython3.7が使用されるようになります。
なので、Pycharmで使っているInterpreterのPathが/usr/bin/python3であれば、同じPythonを使っていることになるので、ターミナルでpipインストールしたパッケージもPycharmで利用できるということです。
この場合は、サードパーティーのパッケージはインストールされていないので、必要になった都度、パッケージをインストールする必要があります。
わからないことだらけ
今回、このことに気付いたのは、酒井さんの講座のレクチャーで、ターミナルを使用している時に、先頭が(Users/jsakai/anaconda3)となっていたので、自分のターミナルの表示(base)と違うな〜と思ったことがきっかけでした。
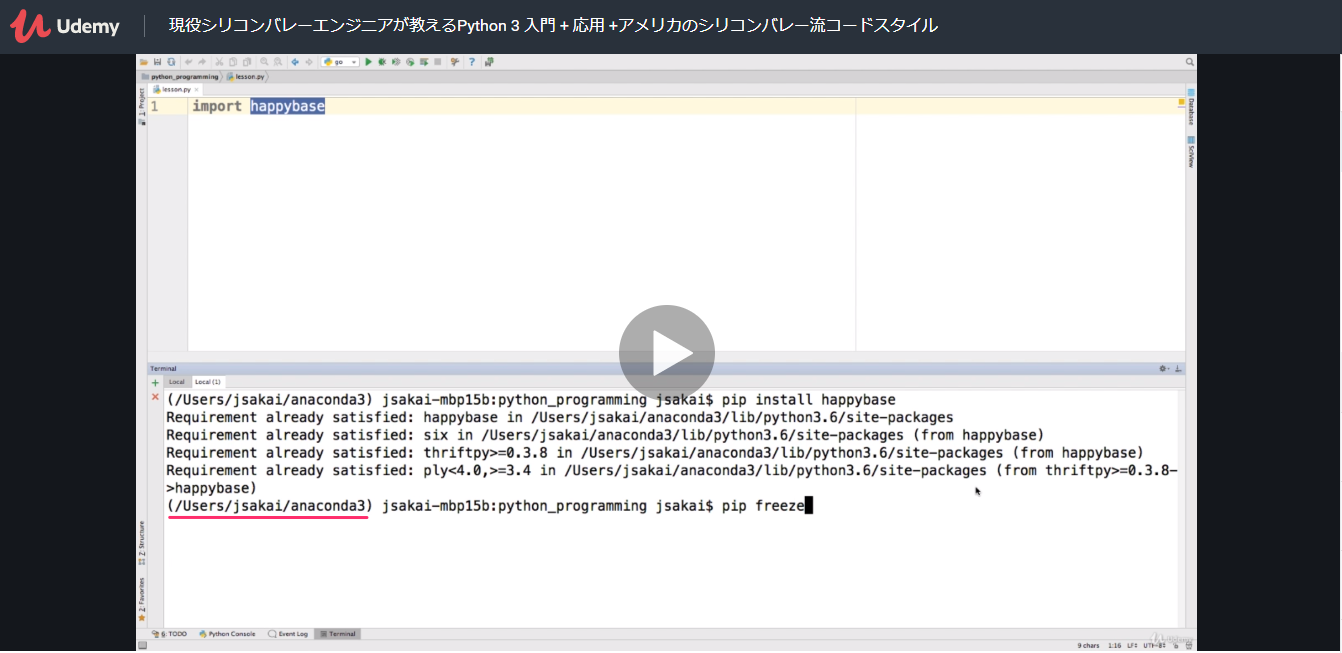
ターミナルでpipインストールしたパッケージがPycharmで有効にならない原因について、健忘録的に記録してきましたが、これがほんとの原因なのかどうかはわかりません。
とりあえず、ターミナルからpipインストールしたパッケージがPycharmでも使えるようになったので、問題はクリアーになりましたが、違う問題も出てきてしまいました。
オンライン学習による独学だと最終的にはっきりしないこともありますが、完璧を求めるとなかなか前に進むことはできませんので、プログラムと一緒でとりあえずは動かせる状態にしてから、効率を求めるようにしていこうと思います。
それでは明日もGood Python!