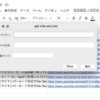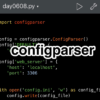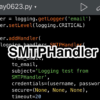Python学習【365日チャレンジ!】359日目のマスターU(@Udemy11)です。
いよいよ目標達成まであと1週間をきりました!
ここで気を抜くとゴール目前で目標達成ならずなんてことになりかねないので、しっかり気を引き締めてあと1週間頑張りたいと思います。
ということで、今日もPython学習を始めましょう。
昨日の復習
昨日は、Pythonistaで割引計算ができるアプリを作成しました。
Pythonistaの【Script with UI】で新規ファイルを作成すると、インターフェイスとコード、2つのファイルが出来上がるので、インターフェイスを整えてから、プログラムからインターフェイスに配置したパーツと連携するコードを書きました。
商品の価格と割引パーセンテージを入力することで、値引き後の価格や元値からの値引き額もわかるようにしましたが、浮動小数点が影響して、うまく整数に丸めることができていません。
それなりに正確な値は求められるので、数円の誤差が出ることは大目に見ることにします。
実際に店頭のセールなどで商品を購入するときに、30%引きのさらに20%引きなんて表示があったときに、大体のお得感はわかりますが、暗算があまり得意じゃないとほんとにお得かどうかわかりません。
消費税が込んでくると、さらにわかりづらくなるので、このアプリは単純ですが結構役に立つような気がするんですよね。
昨日の学習内容については、こちらの記事をごらんください。
今日は、昨日作ったアプリをiPhoneのホーム画面に追加してiPhoneのアプリのように使えるようにしてみます。
URLを取得
まずは、Pythonistaのプログラムを実行するURLを取得します。
プログラムのファイルscal.pyを開いて右上のスパナマークをタップします。
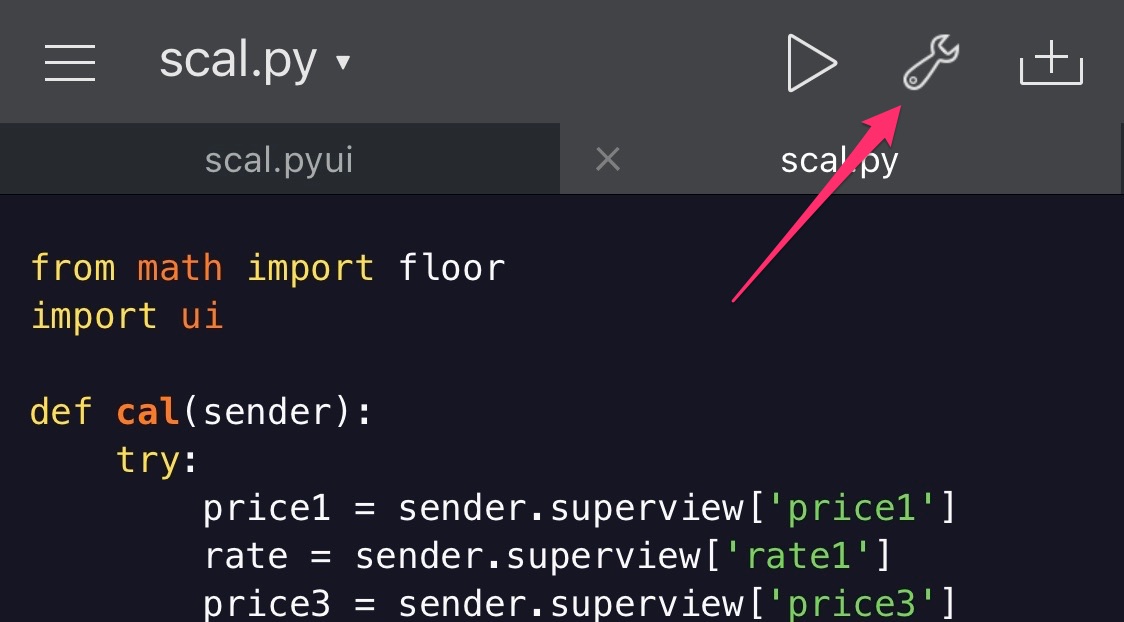
ショートカットアイコンをタップします。
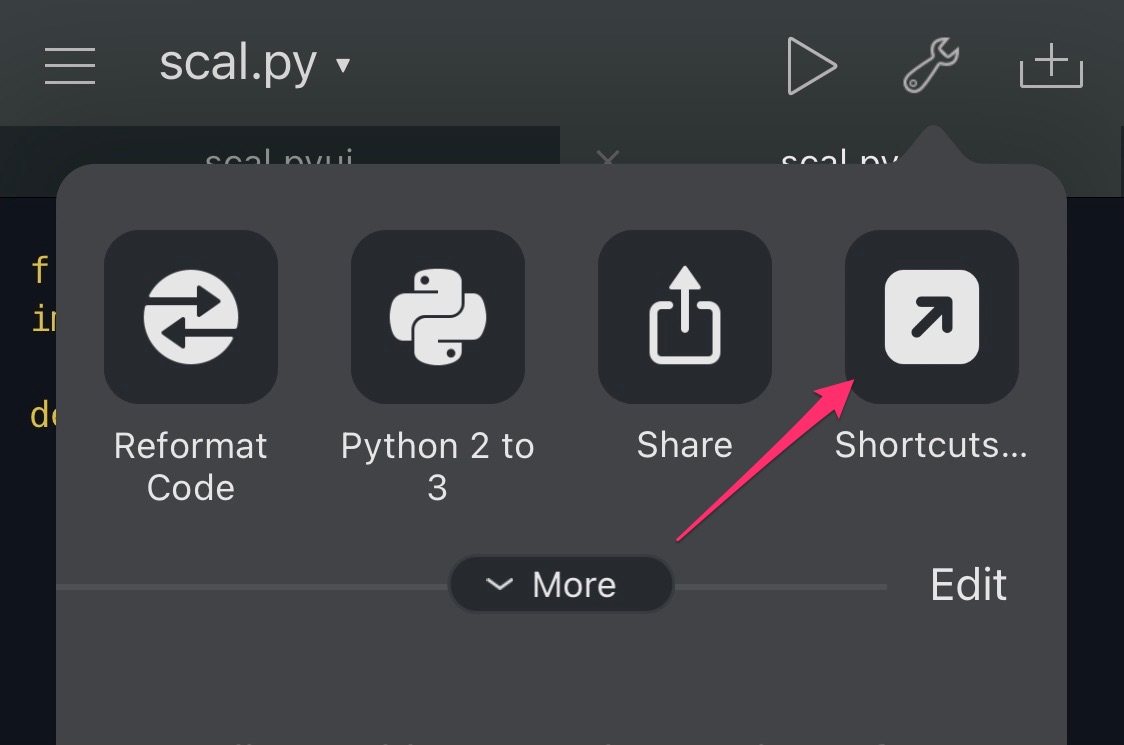
【Pythonista URL】をタップします。
※ 【Pythonista iPhoneアプリ】で検索するとヒットするWebで紹介されている方法では【Hone Screen Icon】をタップしてホーム画面にアイコンを追加できていますが、現状のiOSでは、うまくショートカットを作成できません。
今回解説している方法で作成できますので、お試しあれ。
【Run Script】にチェックが入っているのを確認して、【Copy URL】をタップします。
これで、Pythonistaでscal.pyを実行するためのURLをコピーできたので、このURLにアクセスするショートカットを登録して、ホーム画面にアイコンを追加します。
ショートカットを登録
ショートカットアプリを起動します。
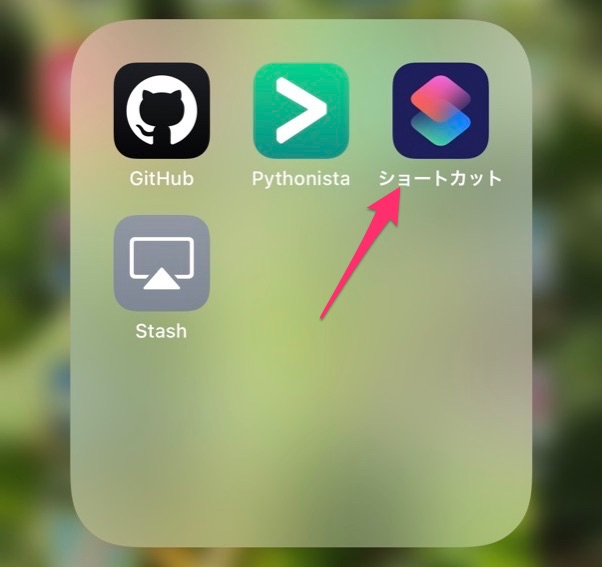
右上の【+】をタップします。
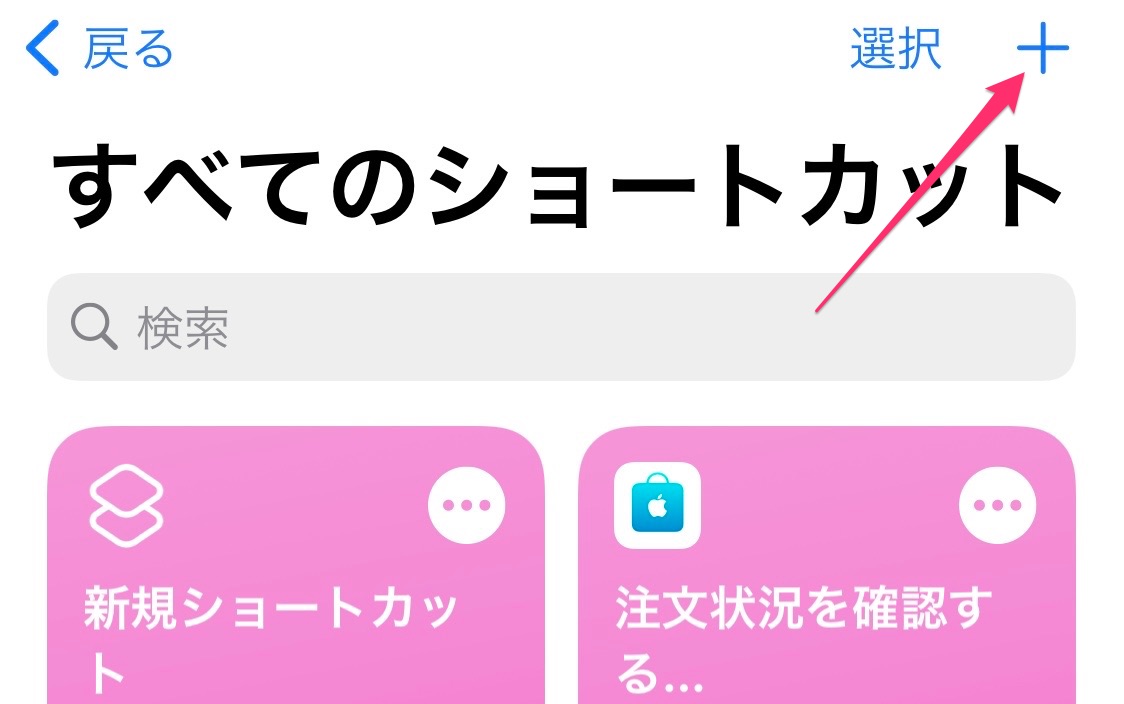
【アクションを追加】をタップします。
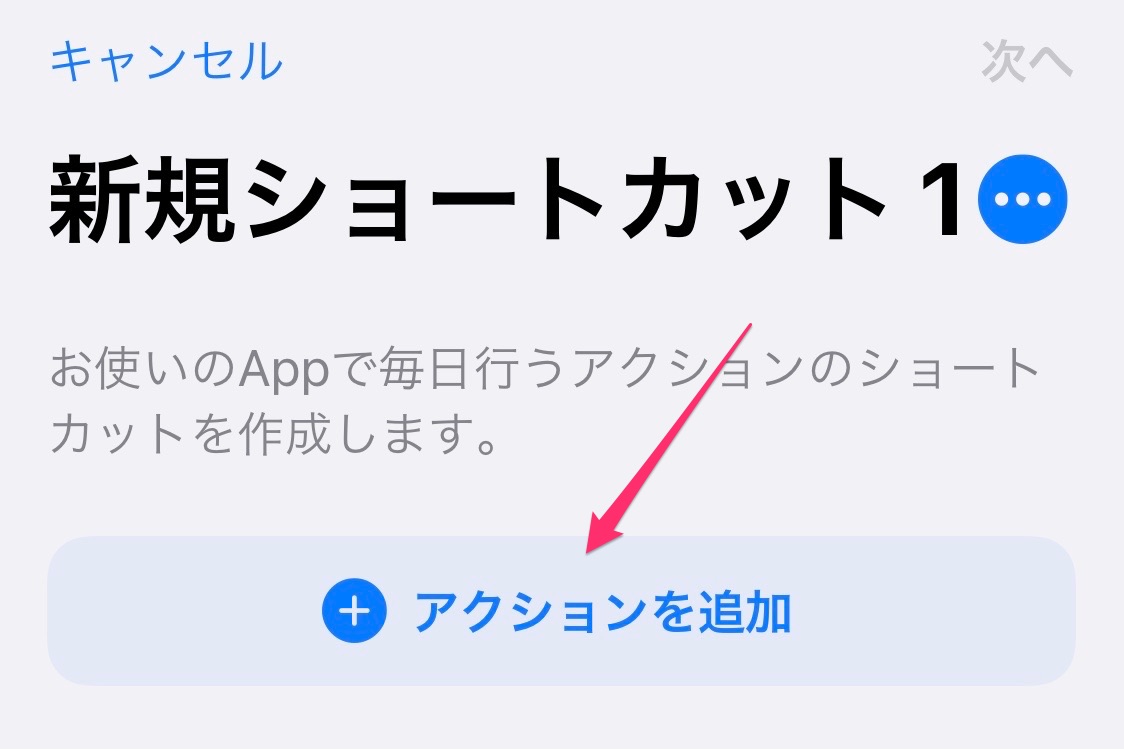
Webアイコンをタップ。
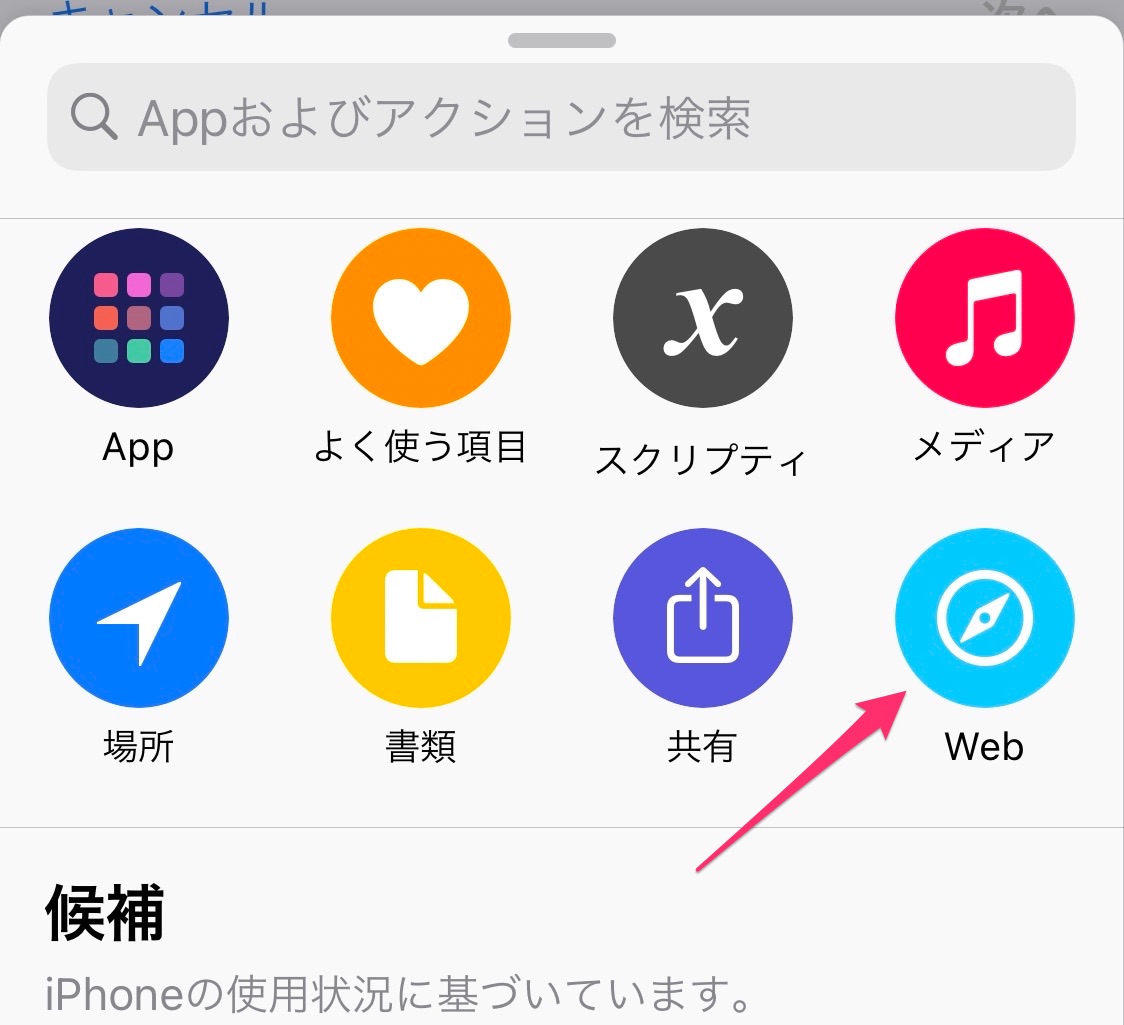
【URLを開く】をタップ。
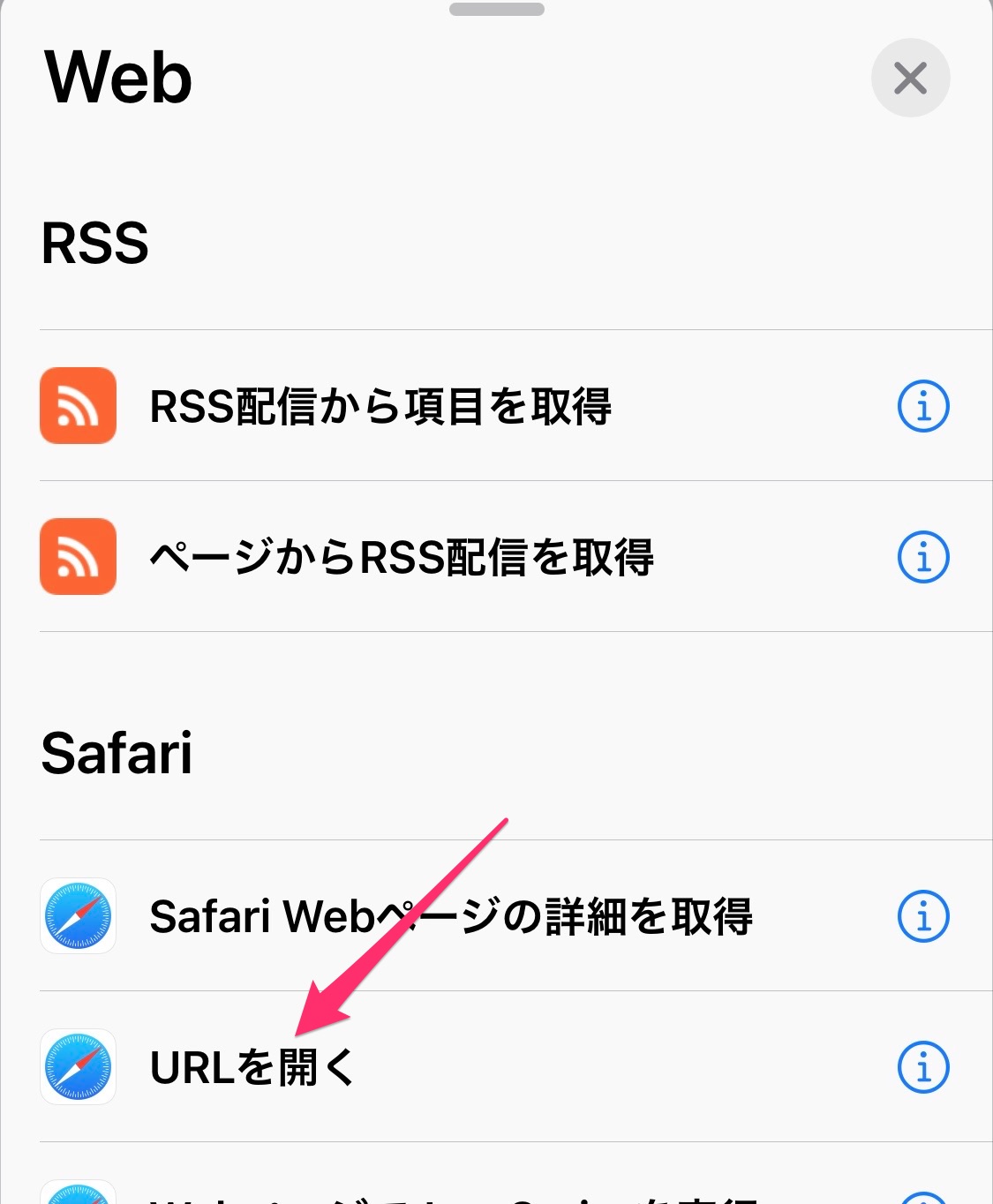
【URL】をタップして、PythonistaでコピーしたURLをペーストします。
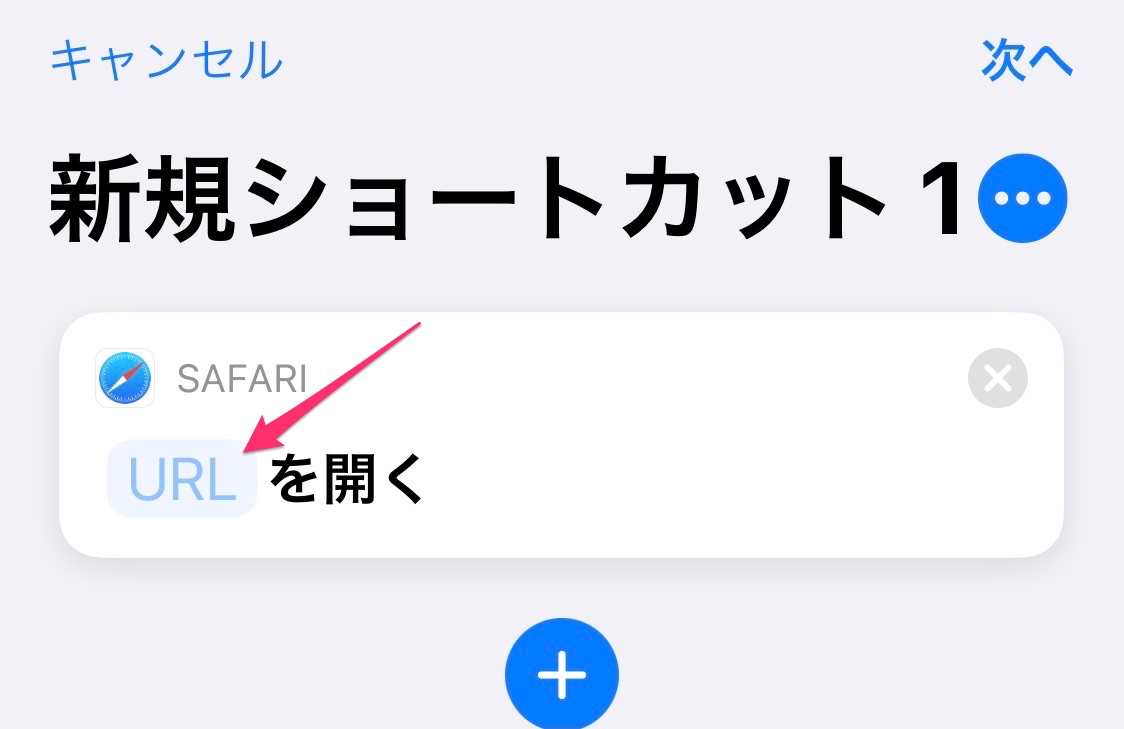
右上の【・・・】をタップしてショートカットの名前とアイコンを決めます。
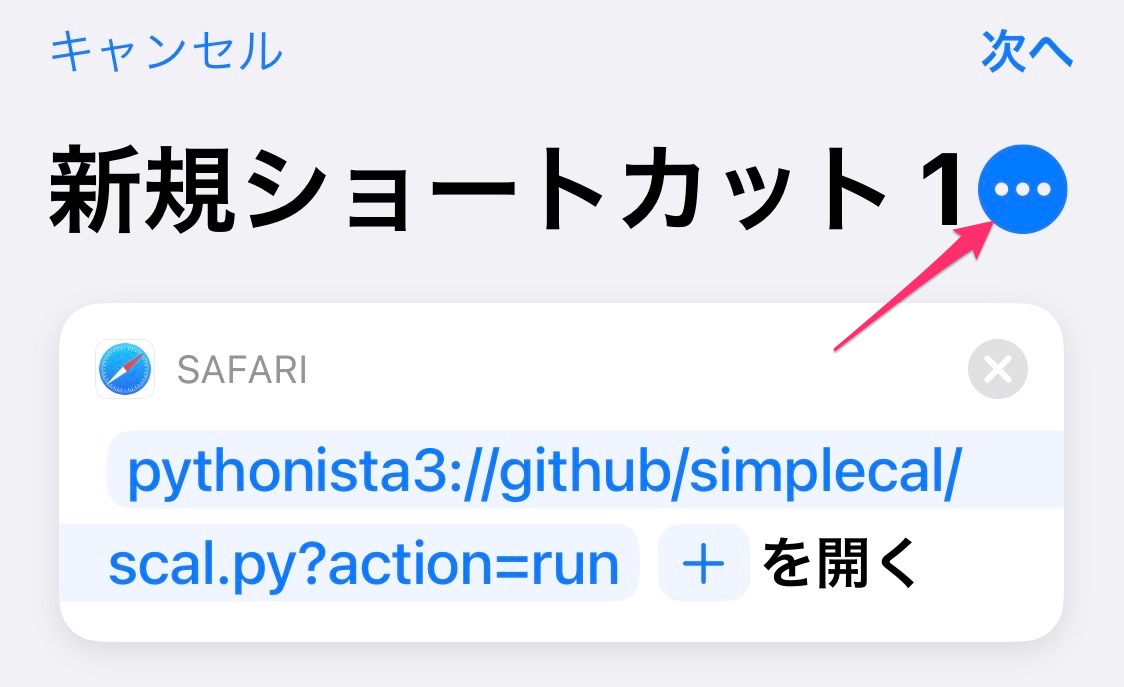
アイコンと名前を決める
ショートカットの名前を入力してからアイコンをタップします。
今回は【割引計算】にしました。
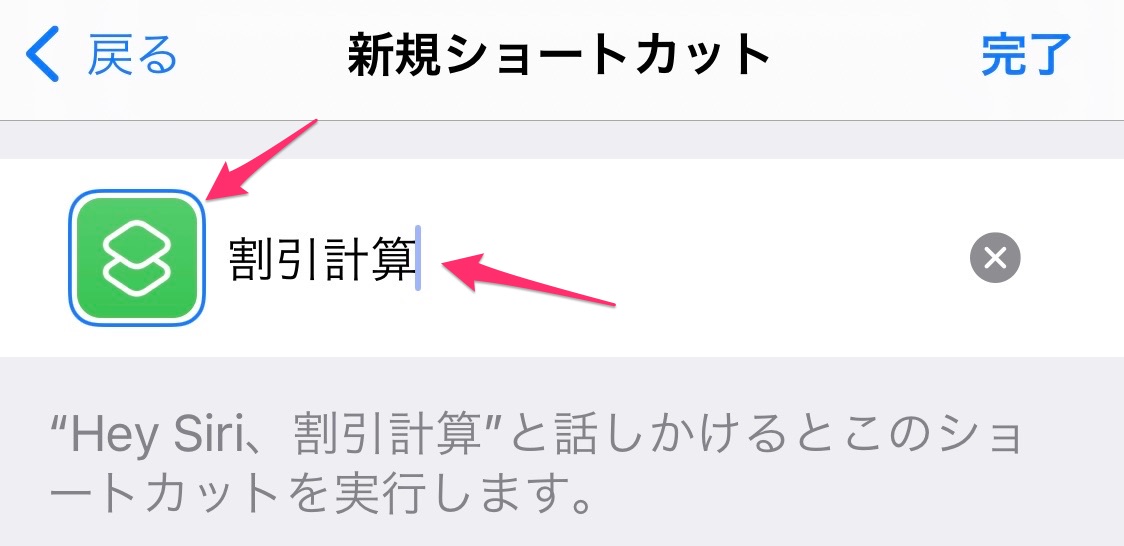
アイコンのカラーとマークをそれぞれ選んだあと、【完了】をタップします。
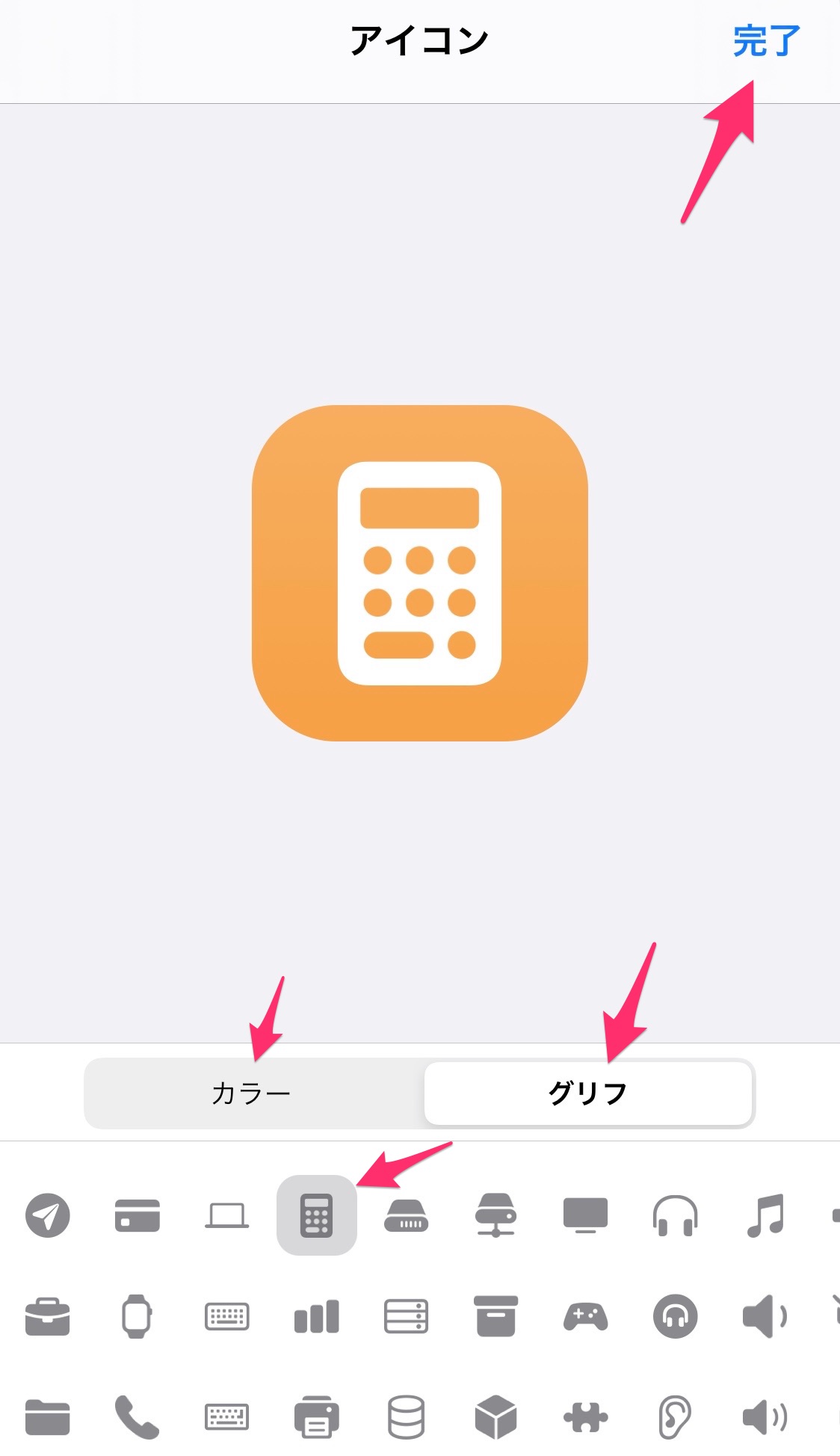
ホーム画面に追加
続いてホーム画面にショートカットのアイコンを登録します。
先程の続きで詳細画面になるので、【ホーム画面に追加】をタップします。
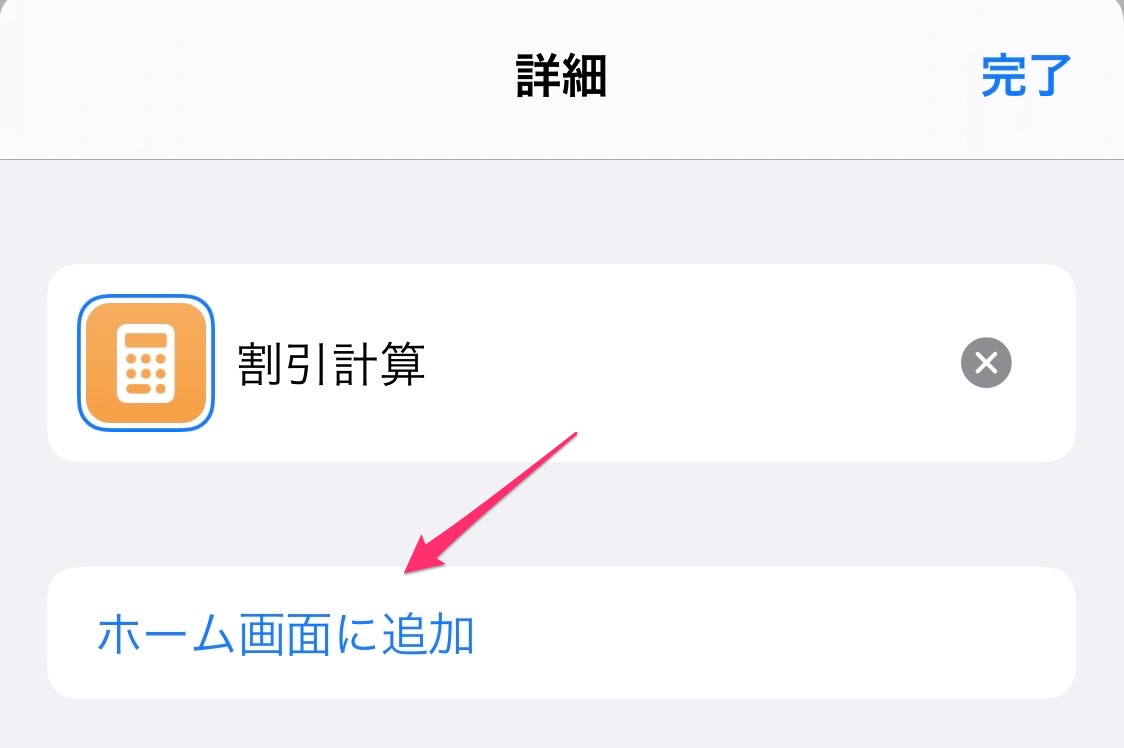
表示する名前を入力して、【追加】をタップします。
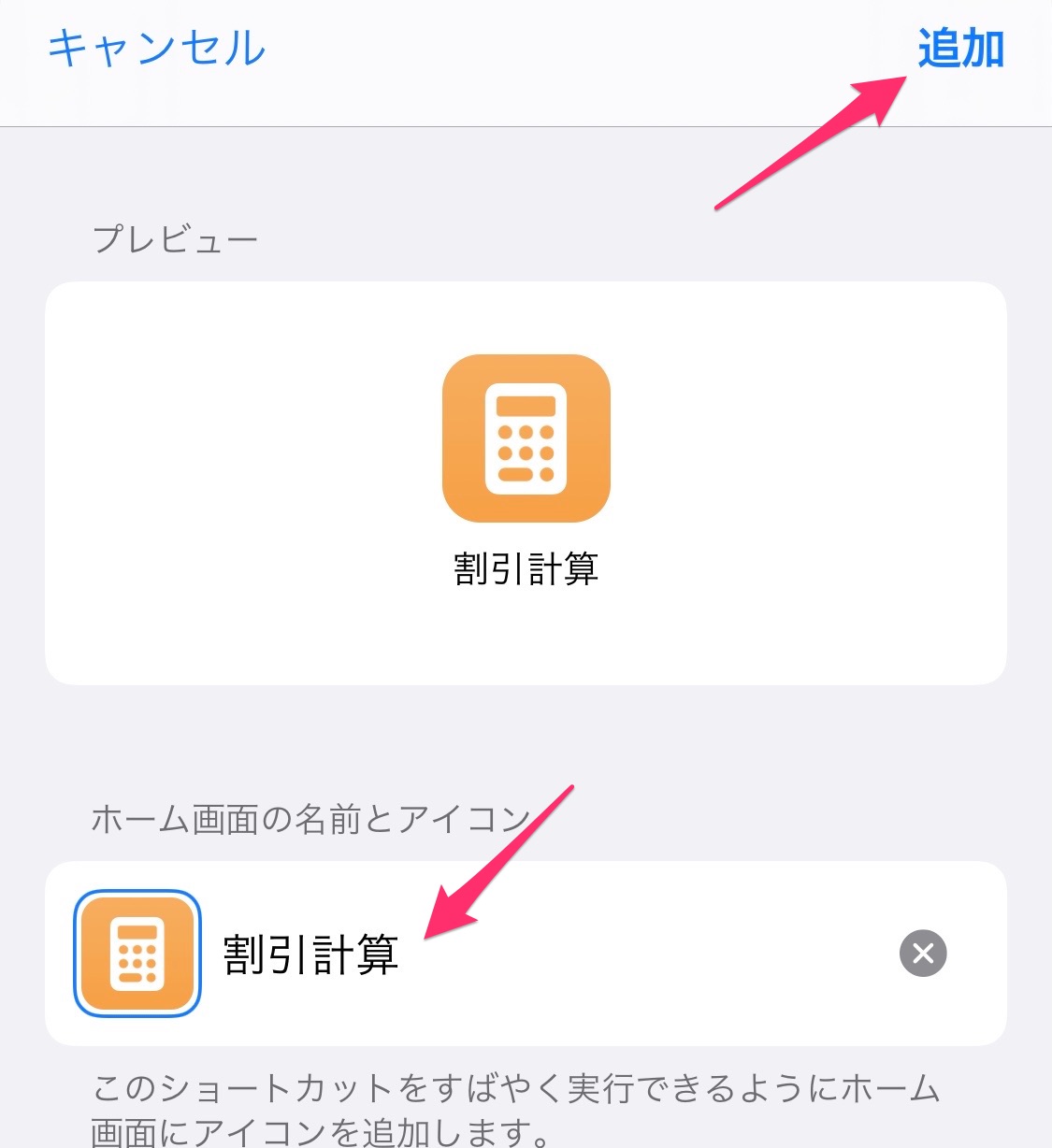
ホーム画面にアイコンが追加されているので、アイコンをタップします。
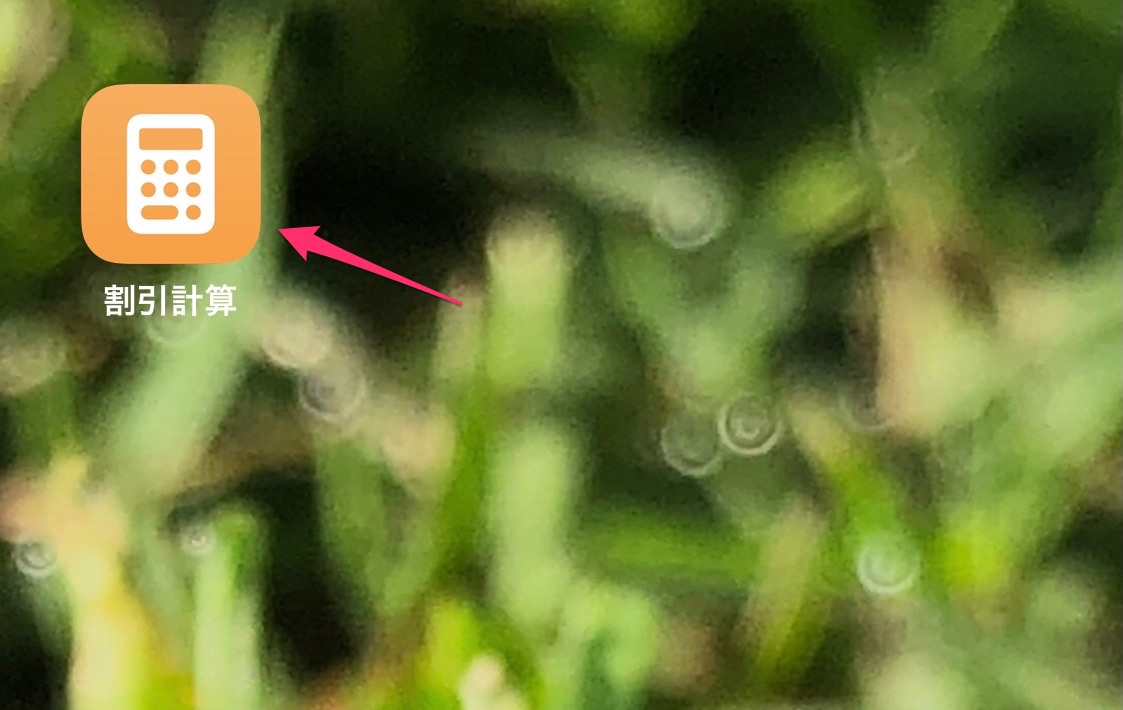
Pythonistaが立ち上がり、scal.pyが実行されて、割引計算入力フォームが表示されます。
操作内容動画
ここまで説明してきた内容を動画にしてみました。
動画にするとどのような動作が起こるのかがわかってかなりわかりやすいかと思います。
まとめ
途中で注釈に記載しましたが、Pythonistaのアプリをホーム画面に追加して、通常のアプリのように使うには、【Hone Screen Icon】でアイコンと名前を指定して実行すればできるという解説がたくさんWeb上にあるのですが、現状では、iOSのアップデートでうまく動作しないようです。
私自身、Pythonistaが原因だと思って、削除して再インストールして実行したり、他の方法を試したりしたのですが、うまくいかずに、今回紹介した方法にたどり着きました。
一度やり方が分かるとあとはスムーズに作成できるので、まずはお手軽アプリを作成して、ホーム画面から起動できるショートカット作成にチャレンジしてみてください。
それでは、明日もGood Python!