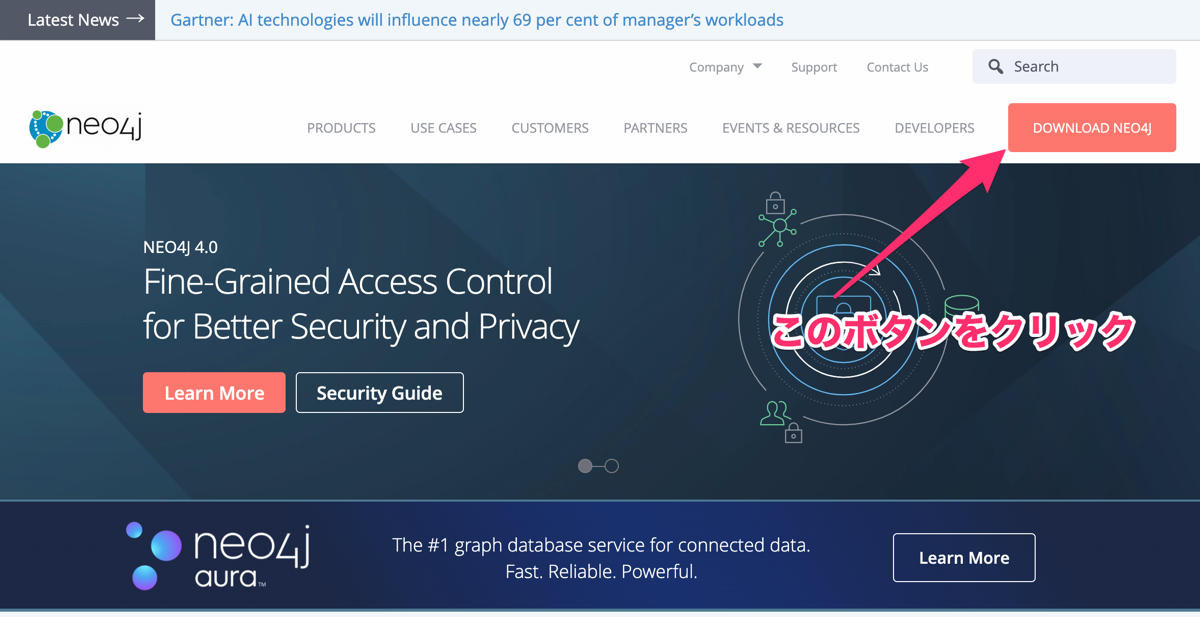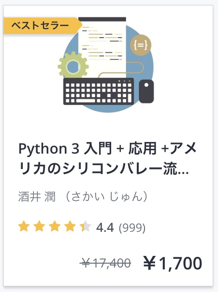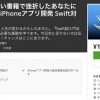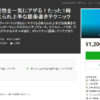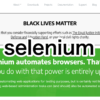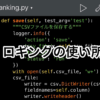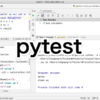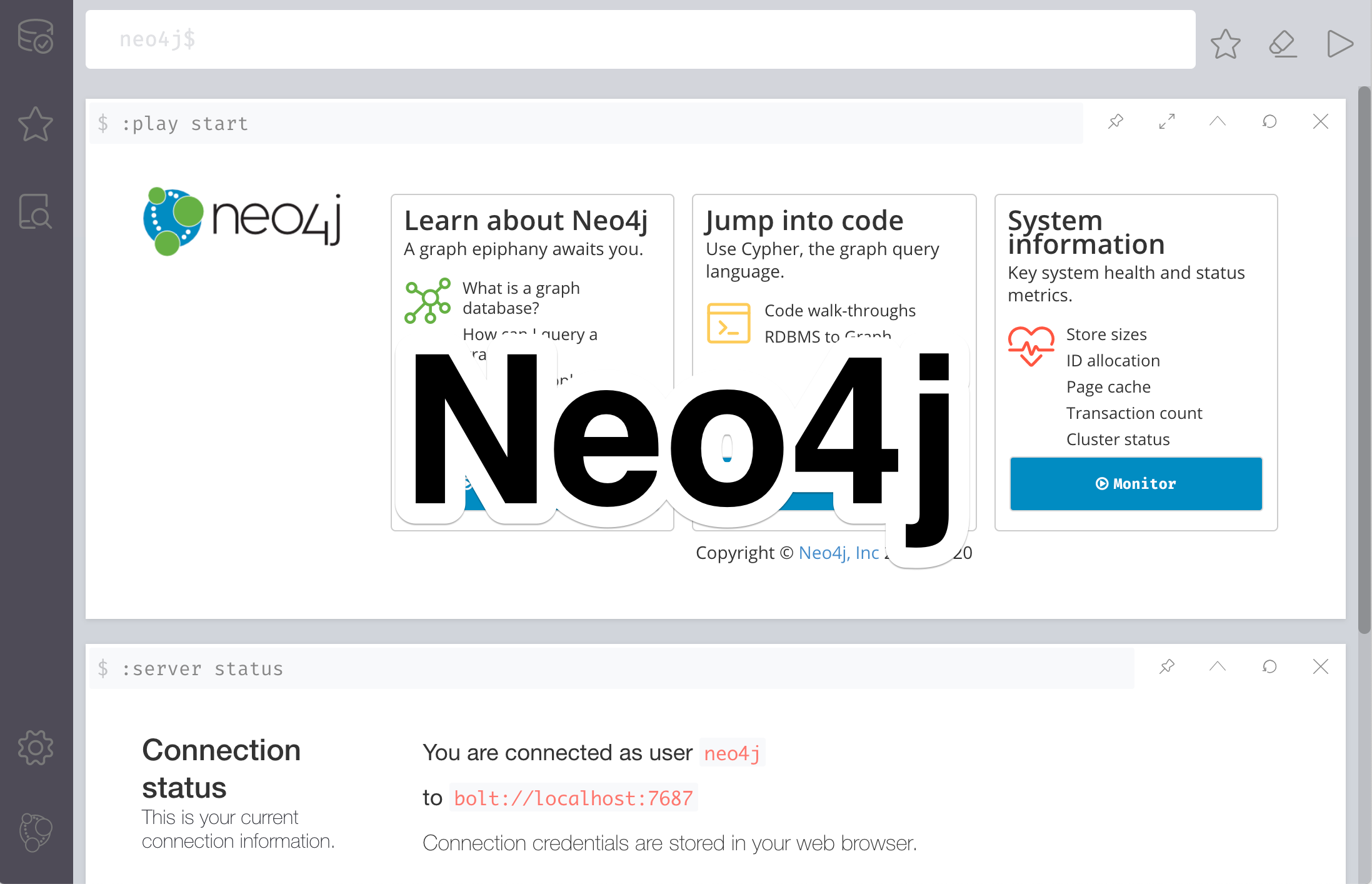
Python学習【365日チャレンジ!】152日目のマスターU(@Udemy11)です。
いまさらですが、東京都知事選の当選確実って、どうして開票が始まってすぐに分かるんでしょうか?
期日前投票があって、それらの票が先に入っているのはわかりますが、まったくもっておかしな話だと思うのは私だけでしょうか?
東京都の有権者数は11,444,260人(令和2年6月10日現在)なので、今回の投票率(55%)を当てはめると約630万人が投票したことになります。
そして、期日前投票は約138万人が行っていたので、それらの票がすべて小池氏に入っていたとしても、開票が始まる8時の段階で当選が確実になるのはどう考えてもありえません。
ま〜、オンライン投票でリアルタイムで集計が可能というのなら、瞬時に結果がでるのでわからなくもないのですが、「読み取り分類機」を導入しているとはいえ、投票用紙を分類するのは手作業で、コロナの影響もあって、開票作業は朝方までかかるらしいです。
ほんとどうなってるんでしょうね、この国の政治は。
そんなデジタル後進国のデジタル化を進めるのも、優秀なプログラマーの育成にかかっていますので、デジタル業界には頑張ってもらいたいですね。
ということで、今日もPythonを学習しましょう!
昨日の復習
昨日は、Pycharmでpipインストールしたパッケージが有効にならない理由について健忘録的に記録しておきました。
ほんと、初期設定って重要ですが、知らない間に変更してしまうこともあるので、基本に立ち戻ることも重要です。
うまくいかない原因は、意外と基本の基本だったりするので、ハマってしまうんですよね。
今日は、Neo4jについて学習しましょう!
Neo4jとは
Neo4jは非常に特徴的なグラフ型データベースです。
グラフ型データベースは、リレーショナルデータベースでは処理が難しく時間がかかってしまうような非常に複雑なネットワーク状のデータ処理を高速に処理できるデータベースです。
個々のデータの関係性をつなげることでどのようなつながりがあるのかをビジュアル的にわかるようなイメージ図で表してくれるので、かなり特徴のあるデータベースと言えます。
どのような仕組みになっているのか詳しく解説されている記事もたくさんありますが、案の定わたしにはちんぷんかんぷんの内容なので、実際に使って体感したほうが理解できるかと思います。
それではNeo4jをインストールします。
neo4jのインストール
brewを使ってインストールもできるようですが、今回はNeo4jのサイトからインストーラーをダウンロードしてインストールしていきます。
まずは、Neo4jのサイトにアクセスし、右上の【DOWNLOAD NEO4J】をクリックします。
表示される画面中央の【DOWNLOAD】をクリックします。
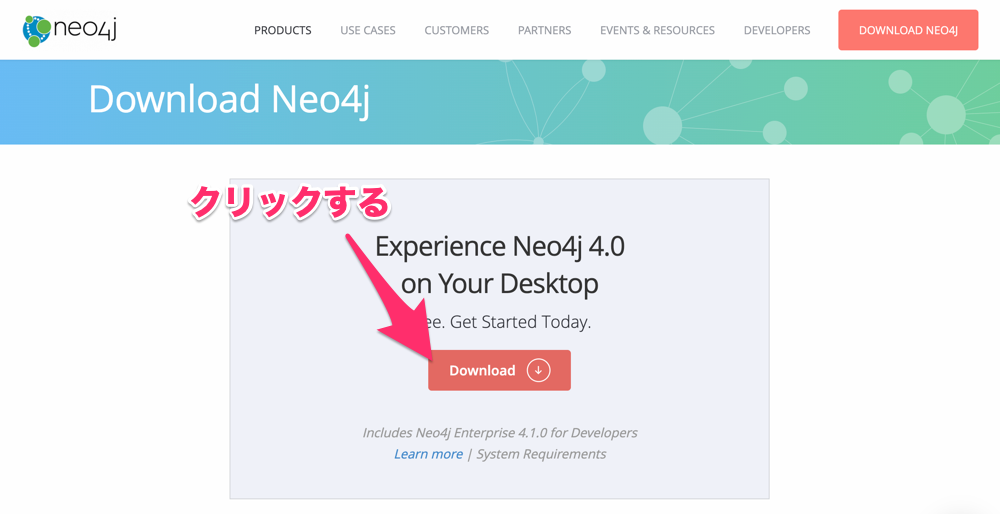
必要な情報を入力したあと、アップデートの情報などをメール送信するかどうかのチェックが表示されるので、必要な場合はチェックして、不要な場合はそのままで【Download Desktop】をクリックして、インストーラーをダウンロードします。
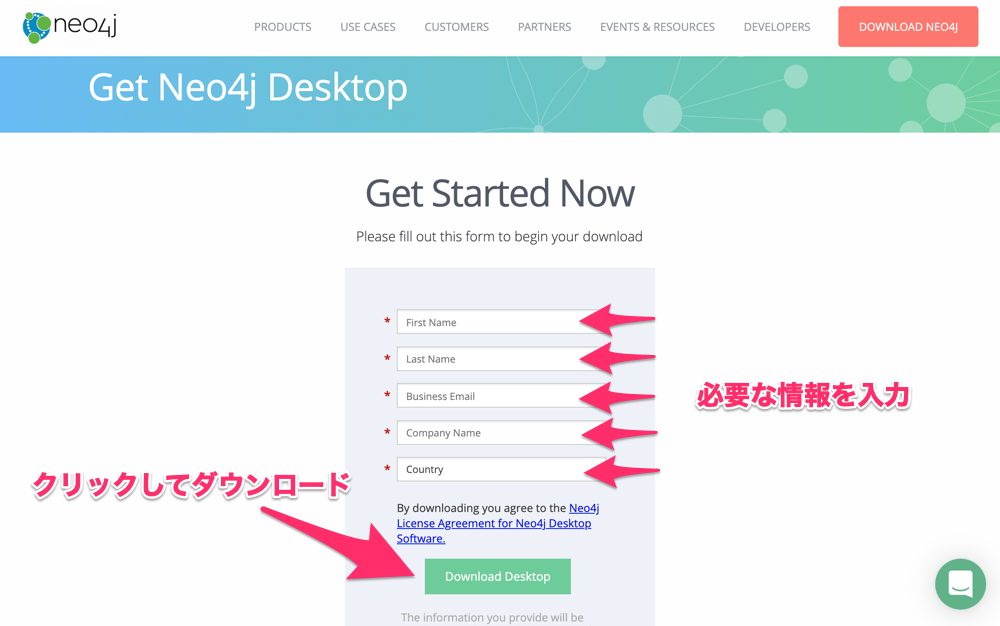
下記の画面が表示されますが、Macにインストールする際に必要になるので、コードをコピーしてテキストに保存しておくか、このままウインドウを閉じずに開いておいて、あとからコピーペーストします。
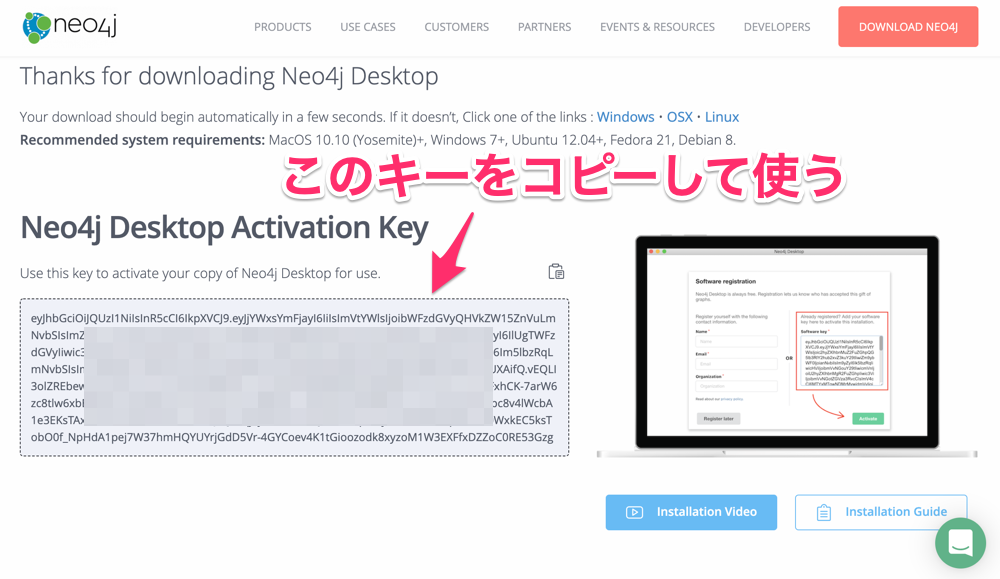
デスクトップにインストーラーが表示されているので、ダブルクリックしてインストーラーを開きます
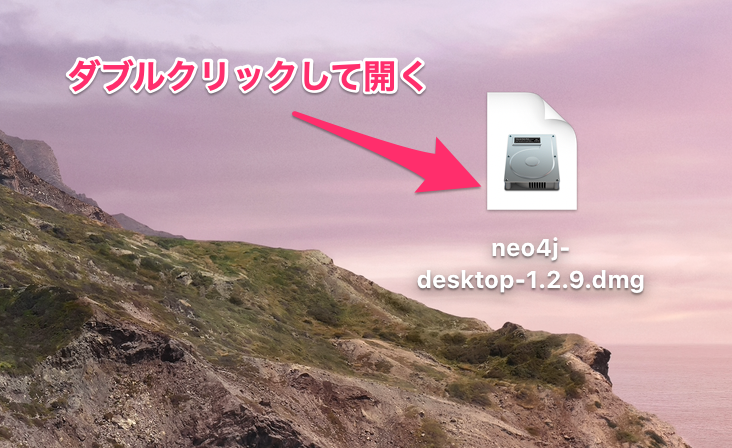
新しいウインドウが開くので、Neo4jのアイコンをアプリケーションフォルダにドラッグ&ドロップします。
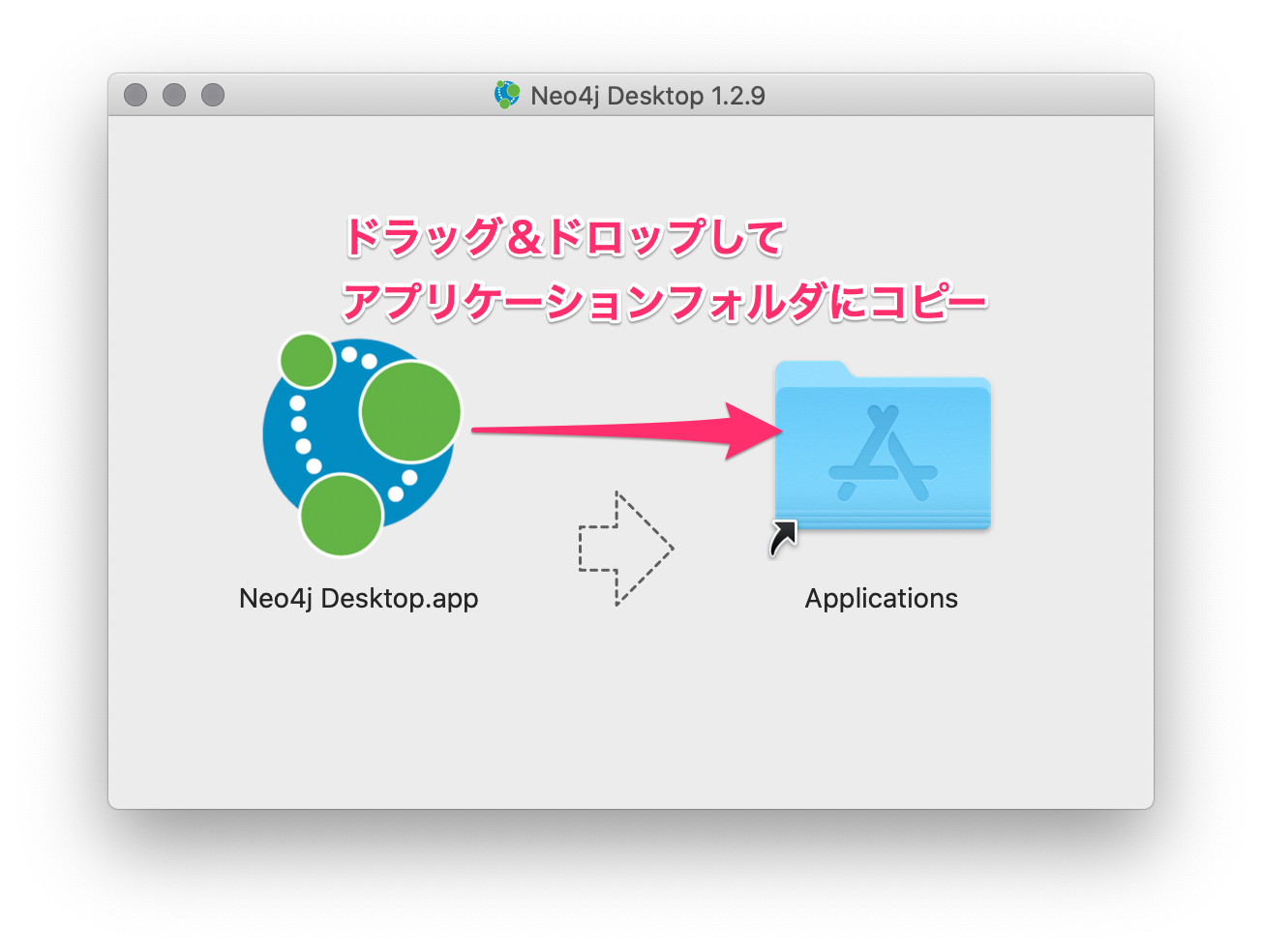
アプリケーションフォルダを開き、Neo4jアイコンをダブルクリックして起動させます。
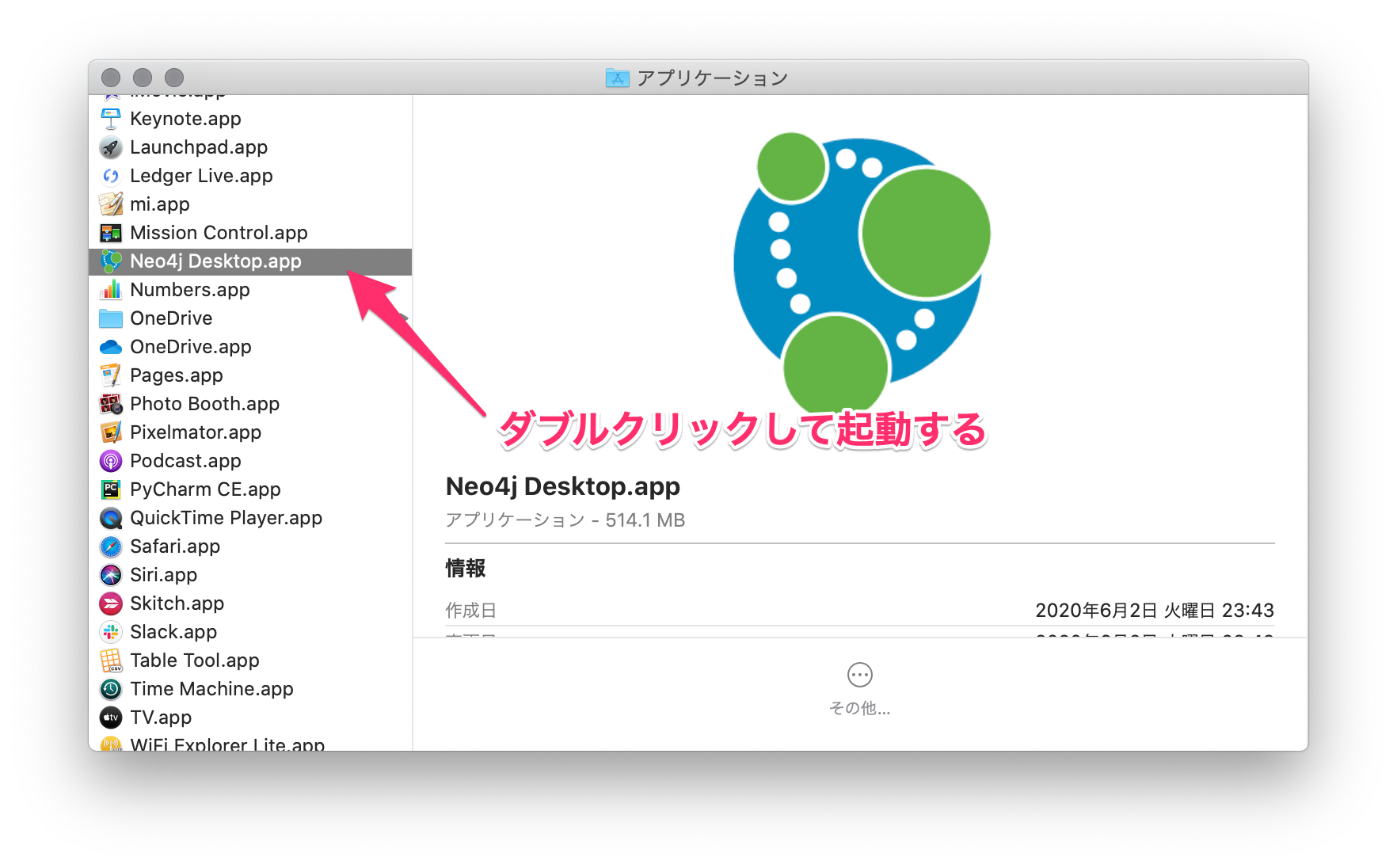
AppStore以外からのダウンロードなので、最初に起動する際に警告が出ますが、【開く】をクリックします。
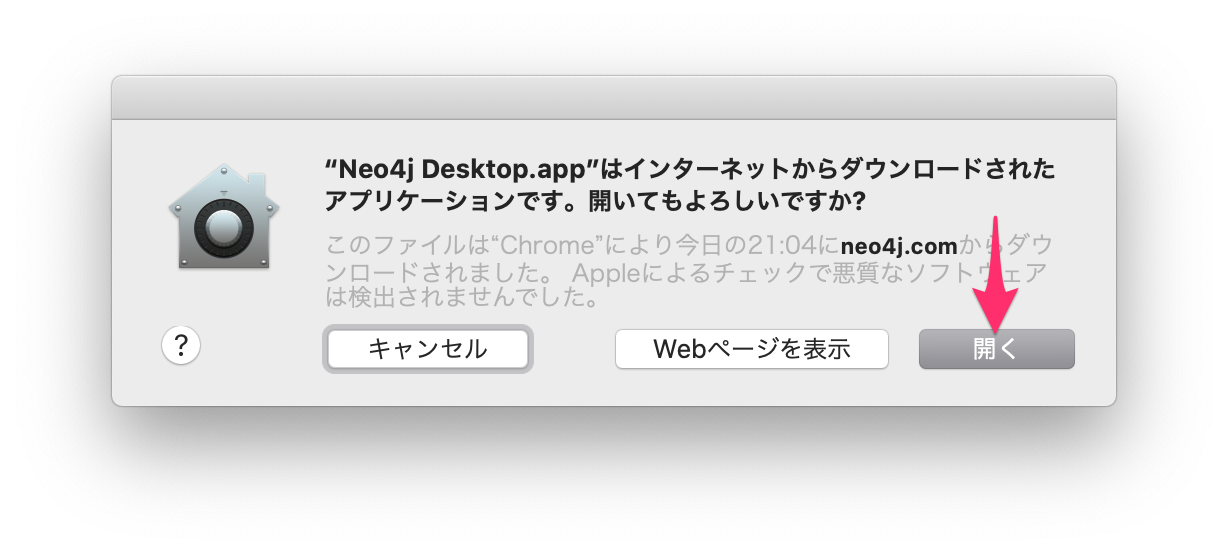
使用規約が表示されるので、【I Agree】をクリックします。
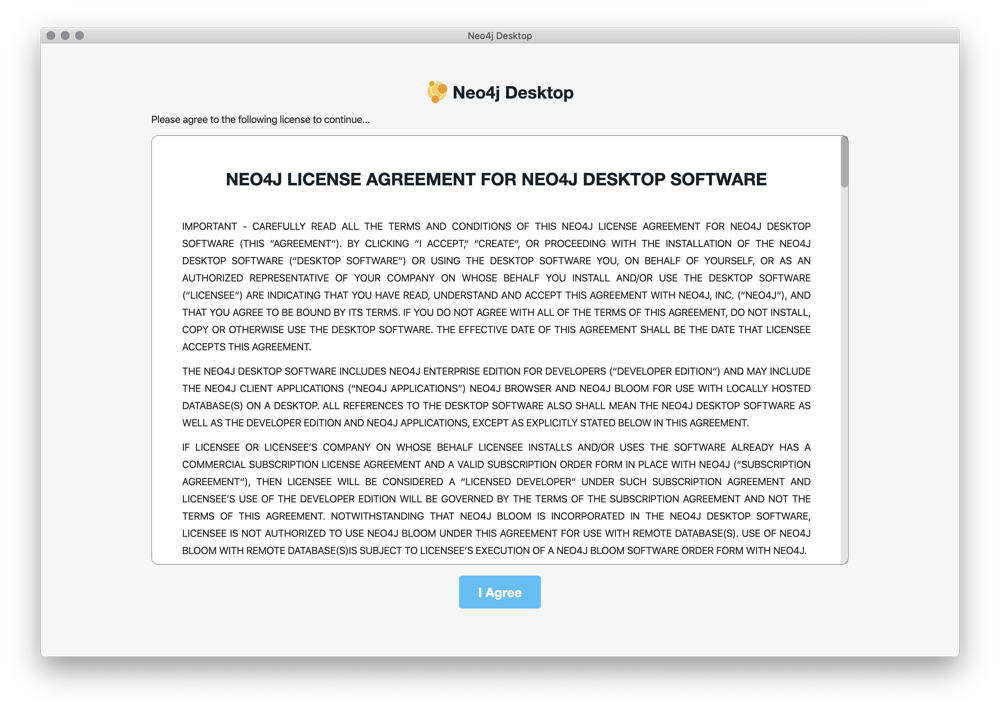
次の画面で、名前、E-mail、組織名を入力し、ダウンロードした際に表示された【Key】を右の欄に入力し、【Activate】をクリックします。
※あとで登録することも可能なので、そのまま【Register later】をクリックしてすすめても構いません。
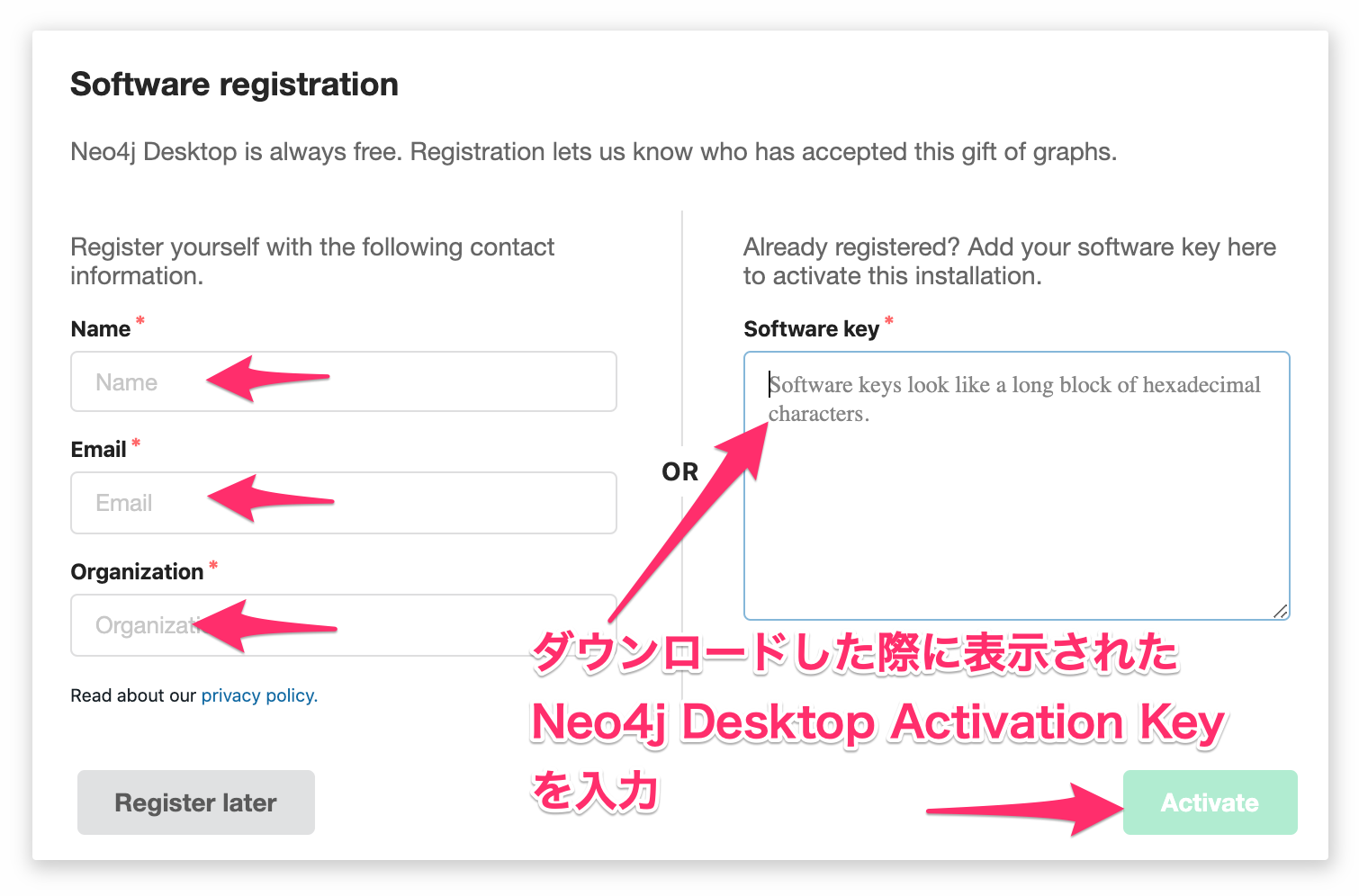
Neo4jの起動が始まるので、終了するまで待ちましょう。
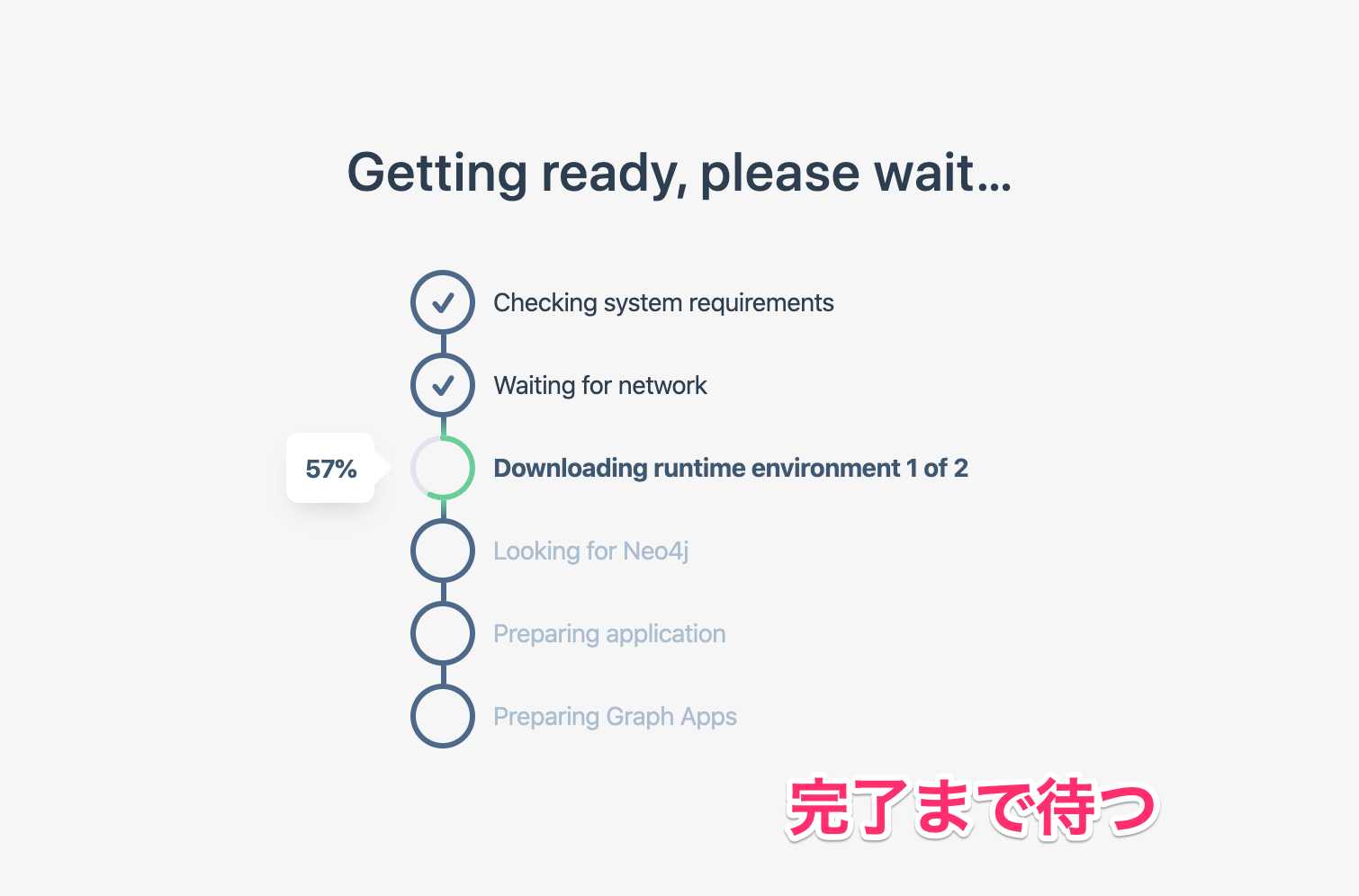
Neo4jの起動が完了すれば、「サービスの改善のため、必要な情報を会社のサーバーに送るけど、プライバシー設定でいつでも変更可能ですよ」というダイアログが表示されるので、【OK】をクリックします。
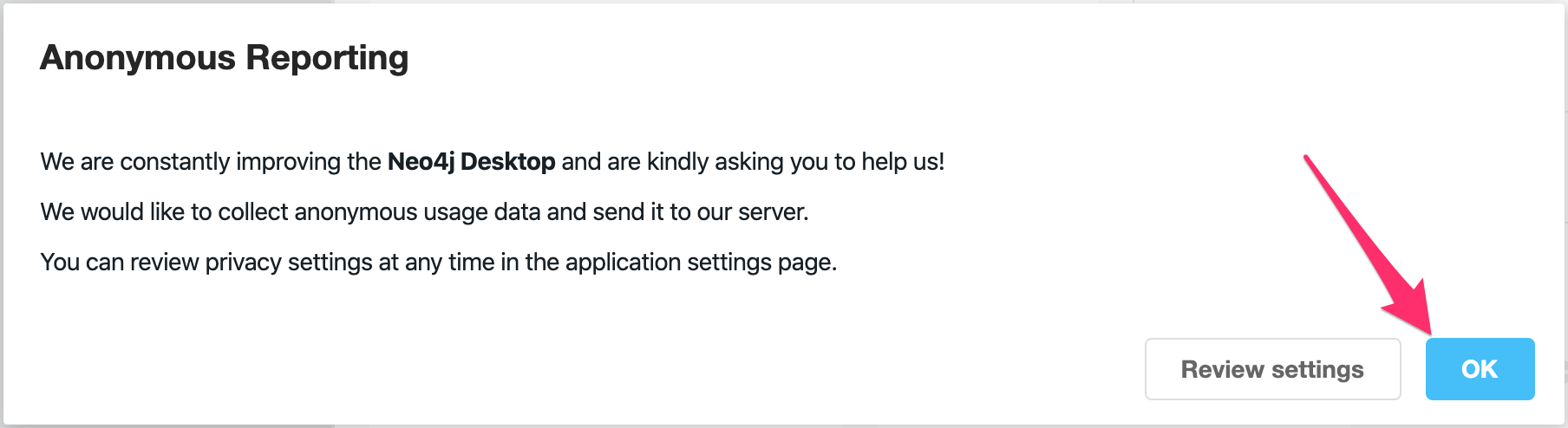
続いて最初のデータベースを作成しましょう
データベースの作成
私が学習している酒井さんのレクチャーとは少し画面が違いますが、これはNeo4jがアップデートを繰り返しているからです。
今回インストールしたNeo4jには、最初から【Primer Project】が用意されていますので、データベースを作成するには、右画面の【+ Add Database】をクリックします。
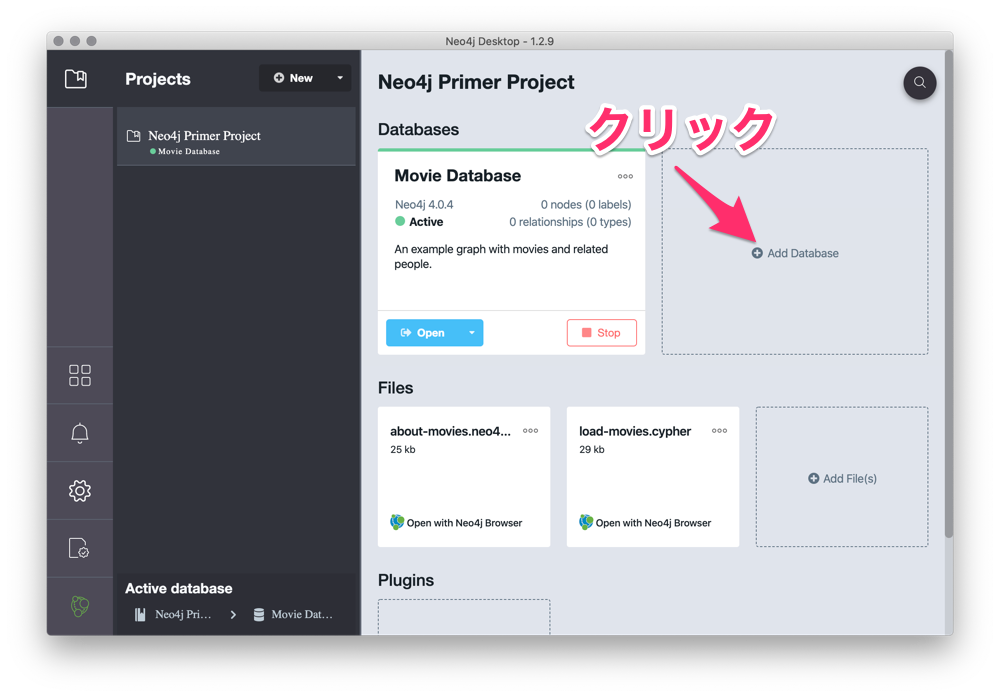
【Create a Local Graph】をクリックします。
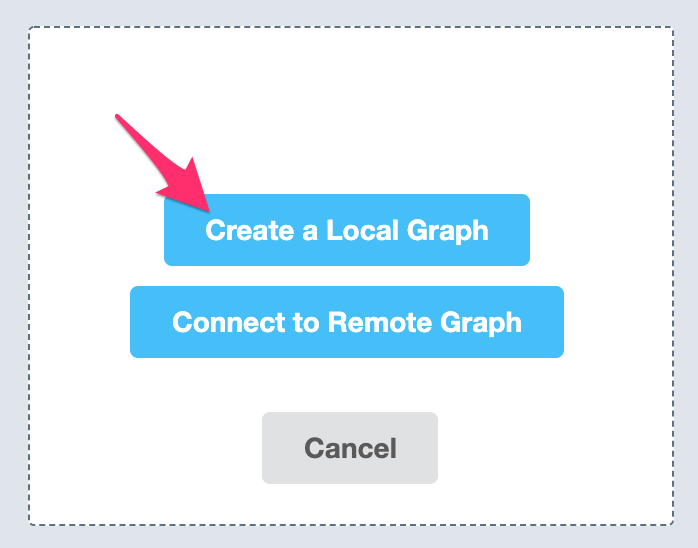
Graph Nameはそのままの名前で、Set Passwordにパスワードを入力して【Create】をクリックします。
Passwordを入れなくても大丈夫かとおもって試してみたところ、パスワードは必須のようなので、入力するようにしましょう。
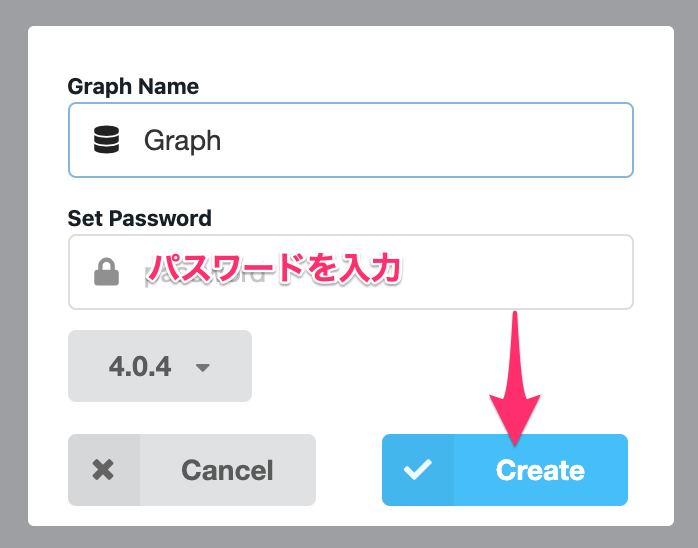
これで、Graphというデータベースが作成されたので、右下の【Start】をクリックして、データベースを起動させます。
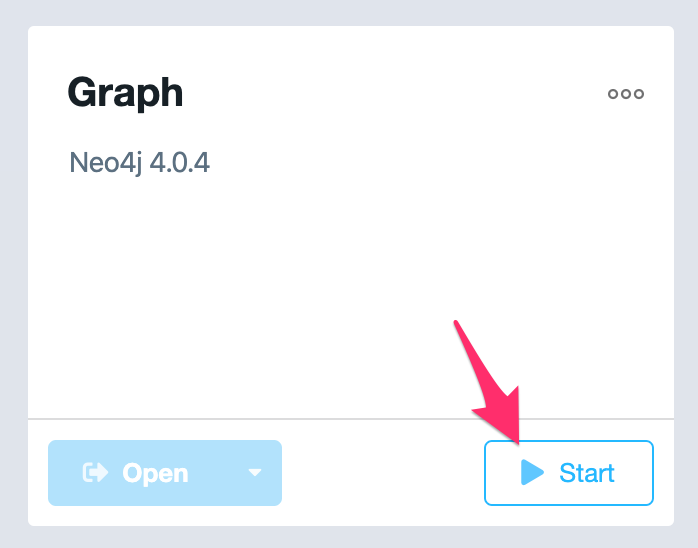
データベースが起動して、状態が【Active】になったら、左の【Open】ボタンをクリックします。
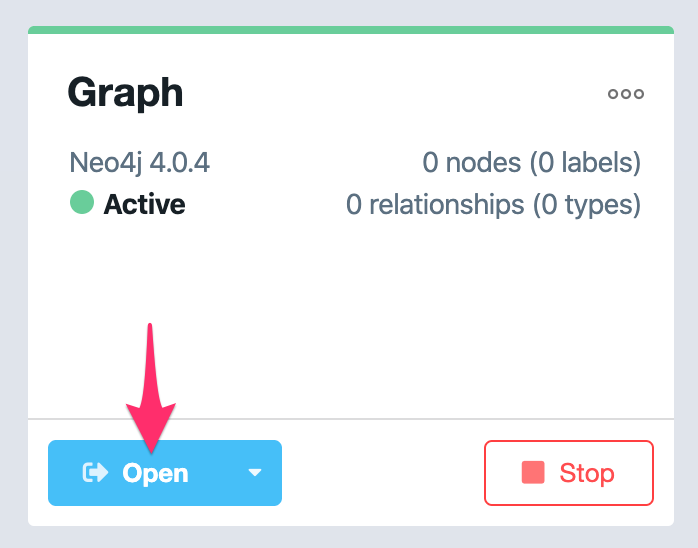
これで、Graphデータベースのブラウザーが立ち上がるので、上記のコマンド入力欄にコードを入力して実行していきます。
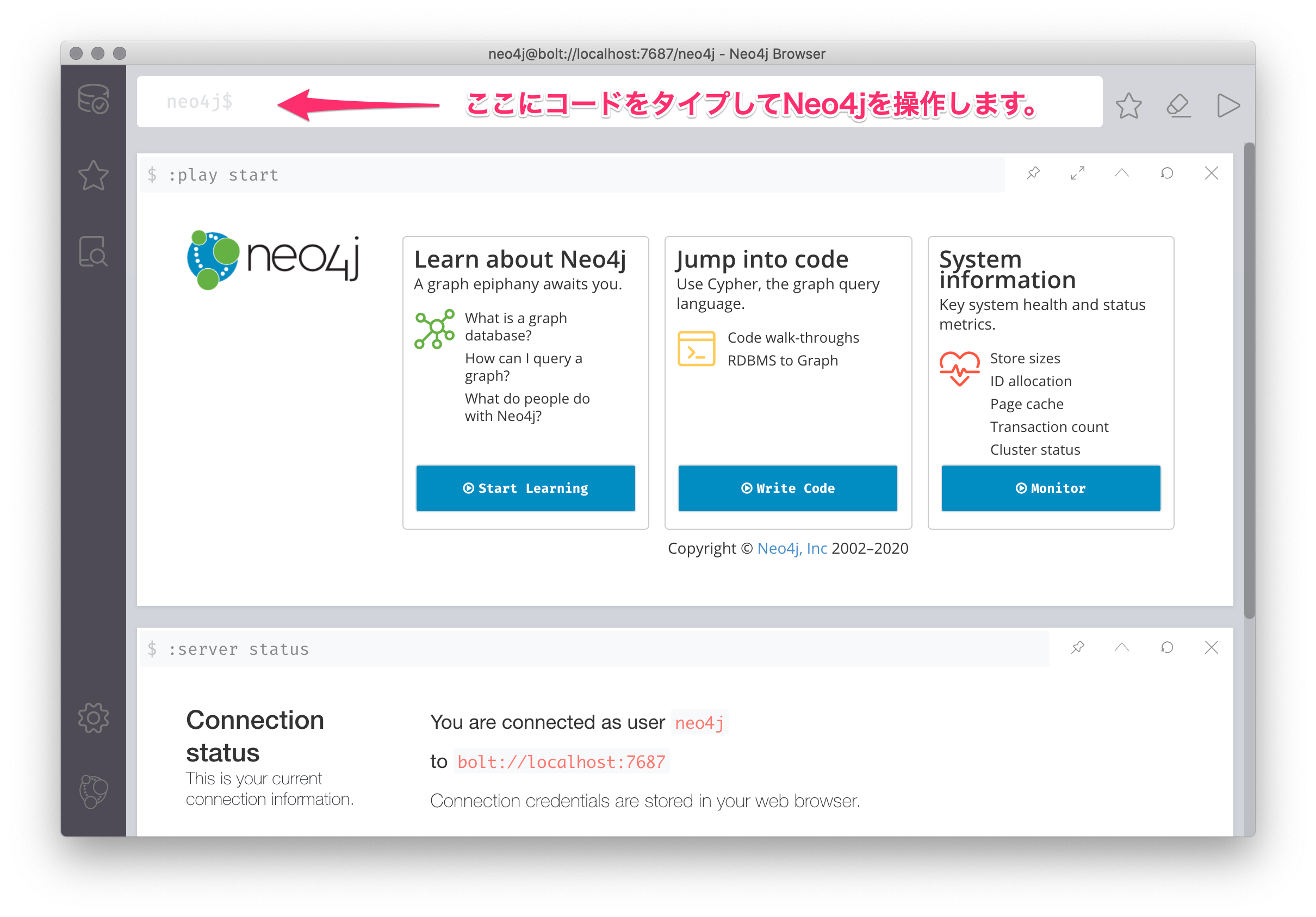
とりあえずこれでNeo4jを操作する準備が整ったので、今日はここで一旦終了して、明日から操作していこうと思います。
Movie Database
ちなみに、Neo4jを起動した時に最初から用意されている【Movie Database】は、映画に関するデータベースが用意されていて、コードを実行することでグラフが表示されるので、下記リンクを参考に試してみてもおもしろいです。
この記事のまんなかくらいで紹介されている:play movie graphを実行すると、チュートリアルが表示されます。
表示されたチュートリアルに従って、コマンドを実行していくと次のようなグラフが表示されます。
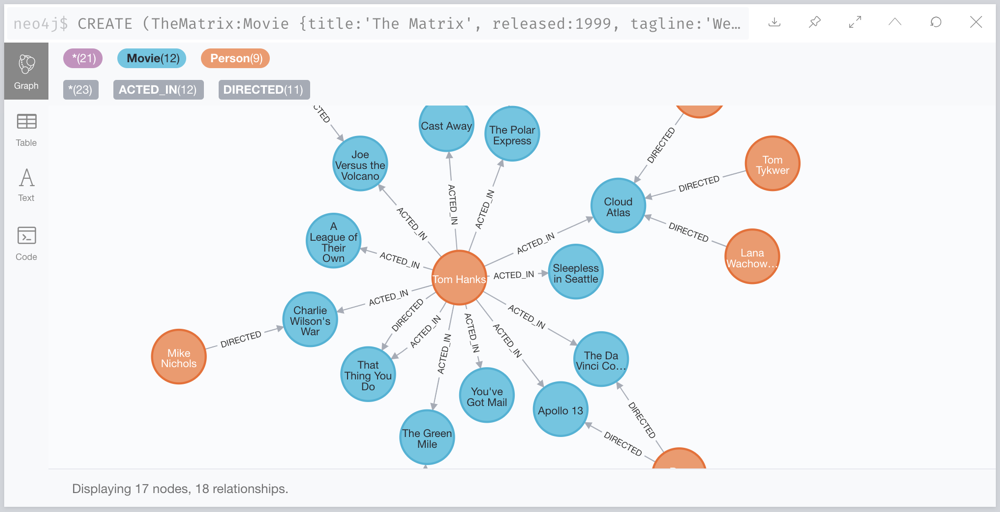
これは、トム・ハンクスが主演した映画やその映画に出演している俳優の関係が表示されているグラフです。
グラフの中の円をドラッグして動かすこともできて、さわって楽しめるデータベースです。
データベースを使う準備が整ったら、ぜひ一度このチュートリアルで遊んでみてください。
ということで、明日は実際にNeo4jブラウザーを使ってデータベースを操作していきます。
それでは明日もGood Python!